자! 저번 포스트로 기본적인 R 설치와 RStudio 설치를 완료했다.
본격적인 R 학습에 앞서서 RStudio의 기본 Setting을 해보도록 하자.
1. RStudio 관리자 권한으로 실행
아마 처음부터 따라온 사람이라면 RStudio가 아래 사진과 동일한 형태로 들어가 있을 것이다. 자, Rstudio를 실행하기 앞서서, RStudio 실행 시, 자동으로 관리자 권한으로 실행되도록 해보자.
1.1 파일 위치 열기
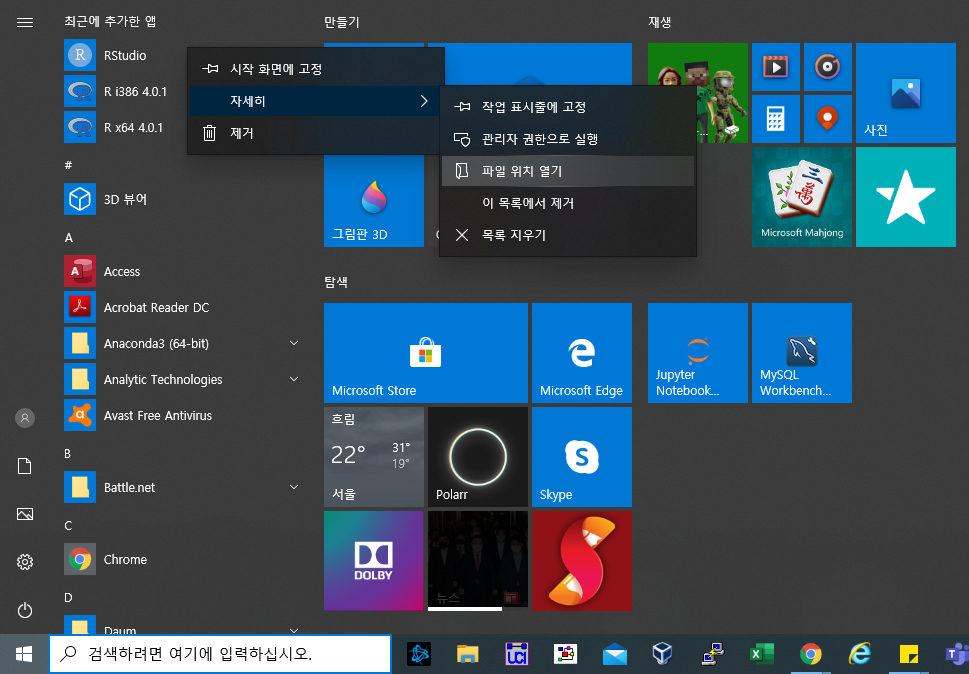
1.2. RStudio의 속성 열기
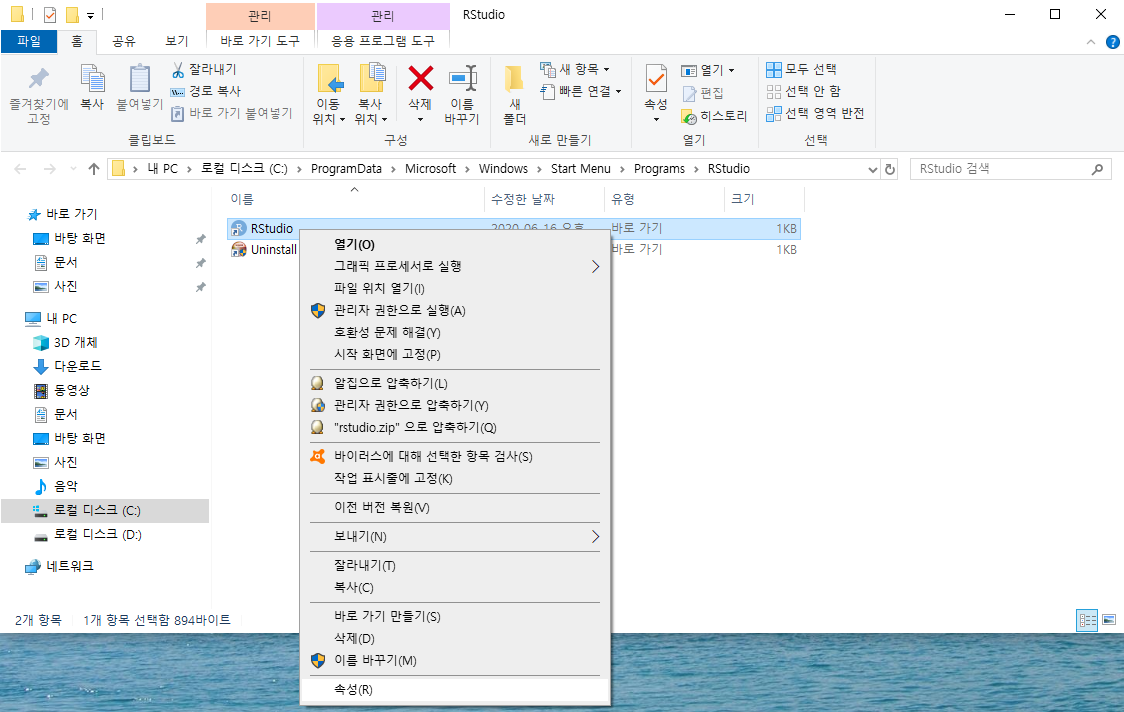
1.3. 관리자 권한으로 실행 체크하기
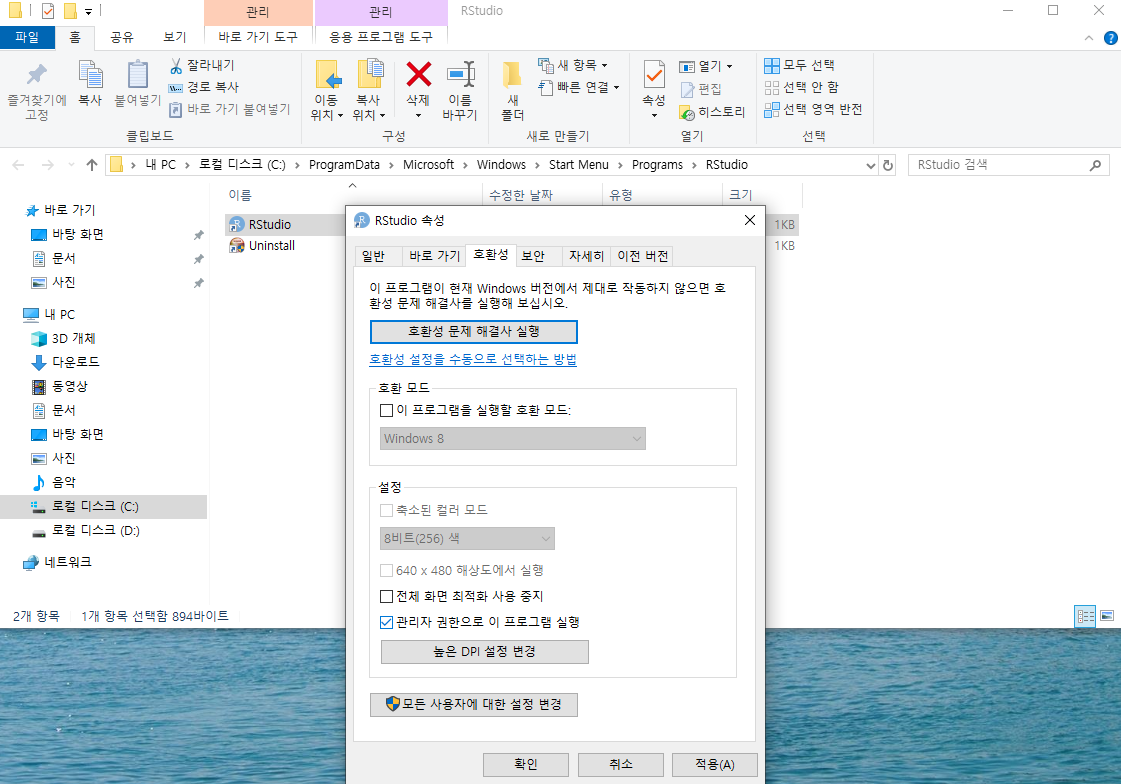
위 3가지 과정을 진행하면, RStudio를 자동으로 관리자 권한으로 실행되도록 할 수 있다.
(Windows 10 환경에 맞춰진 방식이므로, 다른 환경에서는 동일하게 진행되지 않을 수 있음.)
2. RStudio 기초 환경 설정

자! 이전 과정들을 통과해서 처음 RStudio를 켜보면, 눈 아픈 하얀색으로 가득 찬 '이제 뭐 어쩌라구?'라는 생각이 드는 화면이 뜰 것이다.
이제 하나하나 사용자에 맞게 수정을 시작해보도록 하자.
2.1 작업 공간(Work Space) 설정
: RStudio에서 작업을 하면서 파일들이 관리될 공간을 설정해보자.
※ RStudio의 기본적인 Option은 상단 메뉴의 Tools > Global Options.. 에 거의 다 있다고 보면 된다.
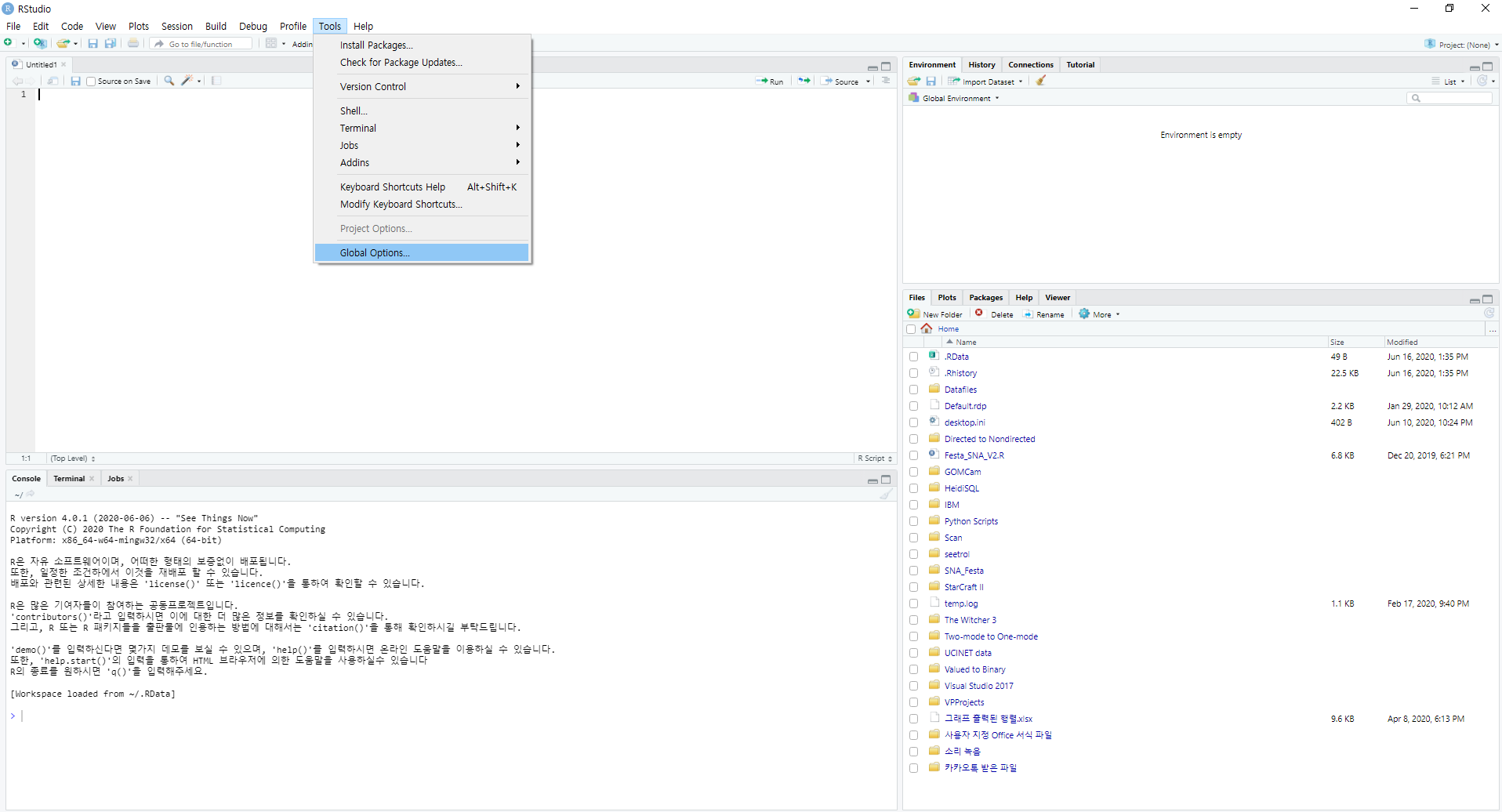
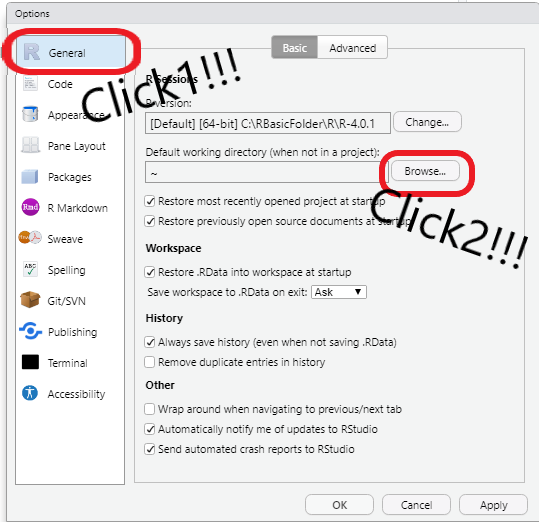
2.2. 원하는 곳에 원하는 이름으로 WorkSpace를 만들자
여기서는 D drive의 RWorkSpace라는 파일을 생성하여, 해당 파일을 Work space로 설정하였다.
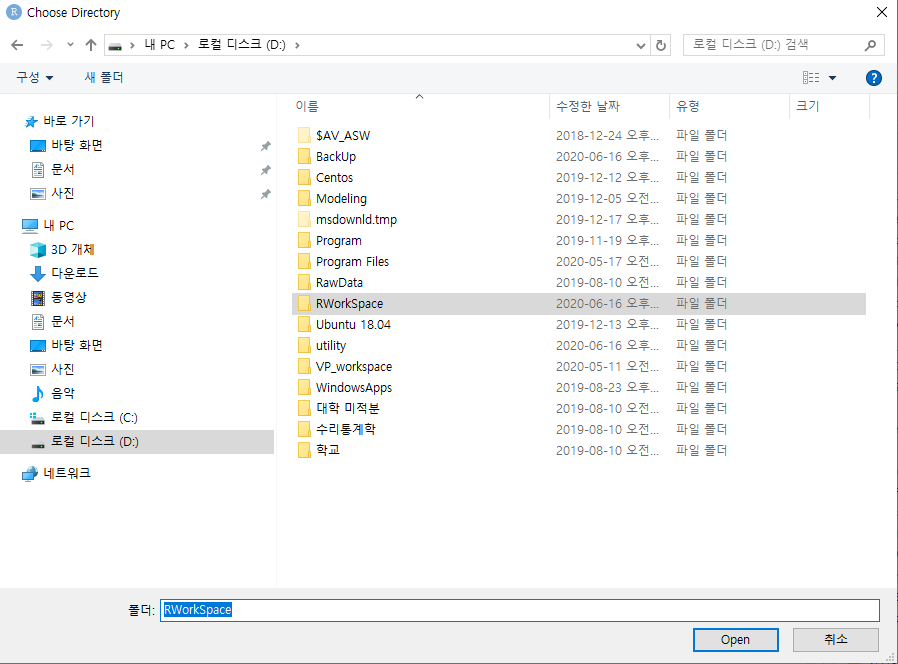
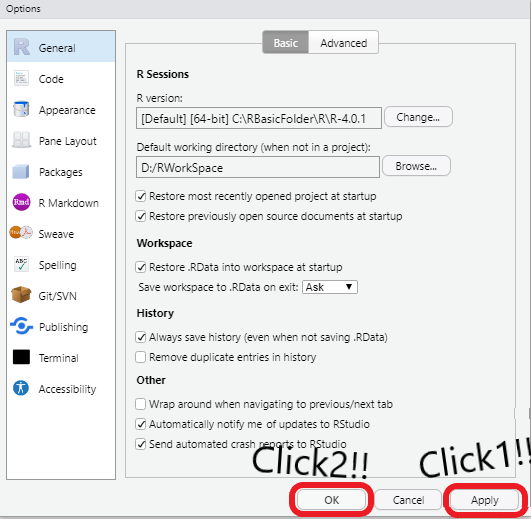
2.3. 한글이 깨져서 보이지 않게 해보자: Encoding 설정
※ 상단 메뉴의 Tools > Global Options.. 을 통해서 다시 Options 창을 열자
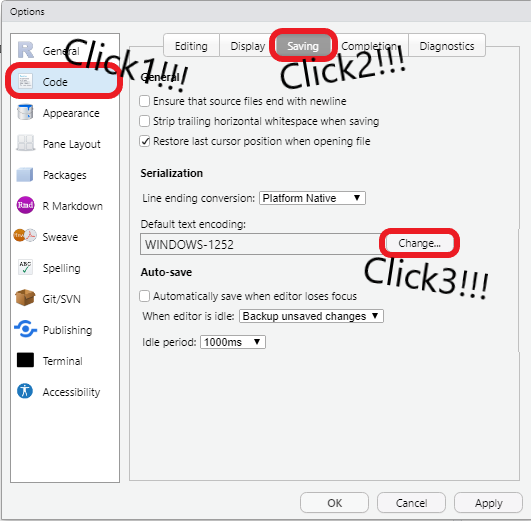
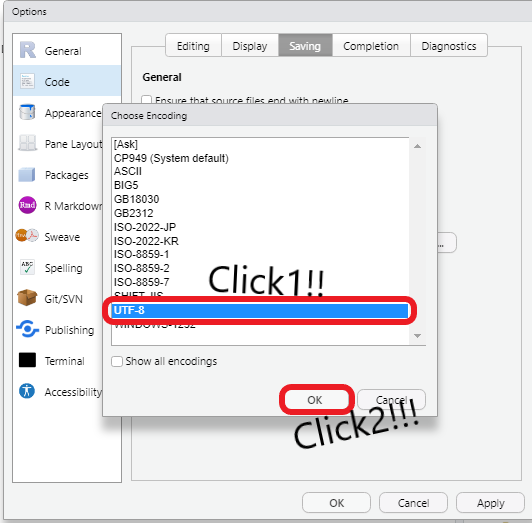
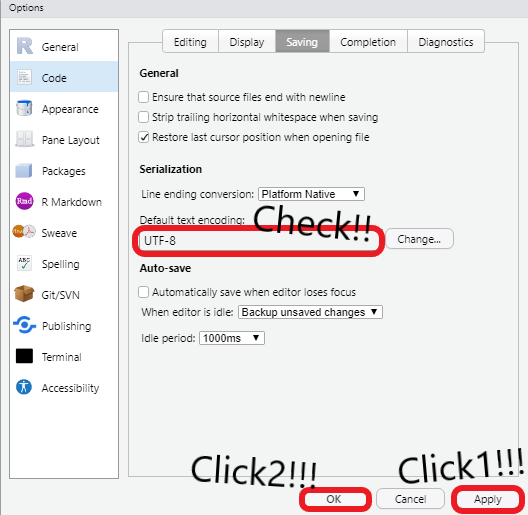
2.4. RStudio 테마를 보다 이쁘게 바꾸자!
RStudio의 기본 테마는 하얀색이라 눈도 아프고, 코드 가독성도 썩 좋지는 않다(주관적 판단이지만!).
그러므로, 눈의 피로도 덜하고 코드 가독성도 올라가는 테마로 바꿔주자.
※ 상단 메뉴의 Tools > Global Options.. 을 통해서 다시 Options 창을 열자
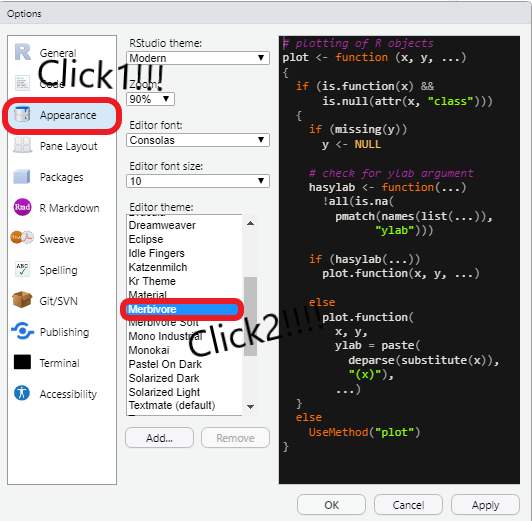
Editor theme를 클릭하면 우측에 예시가 뜨며, 눈 건강과 번인현상 걱정이 없는 검은 화면에 코드 가독성이 높은 테마로 변경해주고 Apply > OK를 누르도록 하자.
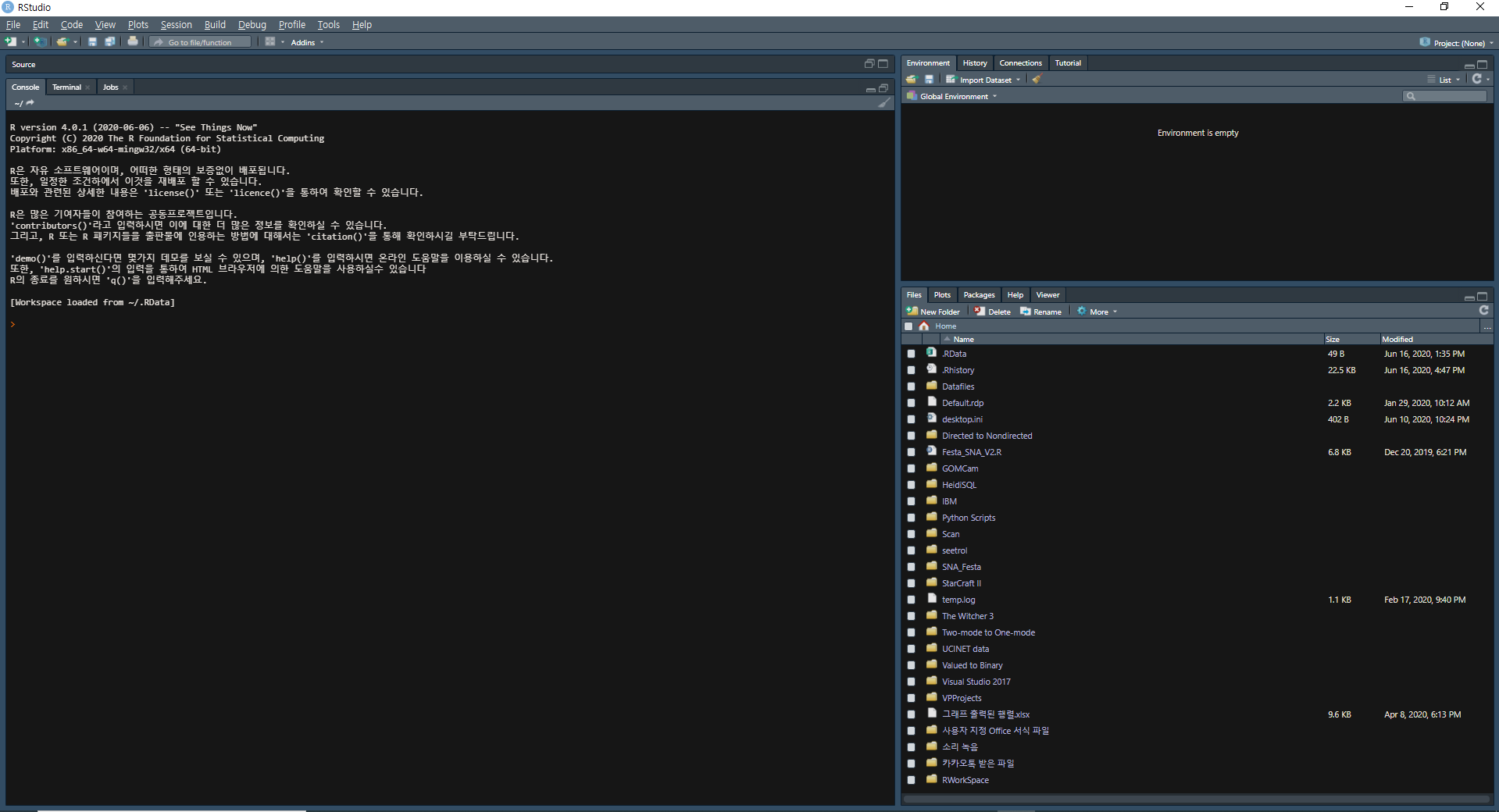
자! 드디어 R로 데이터 분석을 진행할 준비가 끝났다.
다음 포스트에선 R script를 가지고 오는 방법과 UI에 대해 알아보도록 하자.
'R > 설치 및 환경설정' 카테고리의 다른 글
| RStudio의 UI(환경셋팅) (0) | 2020.06.17 |
|---|---|
| R 설치 방법(Windows 환경). (0) | 2020.06.16 |