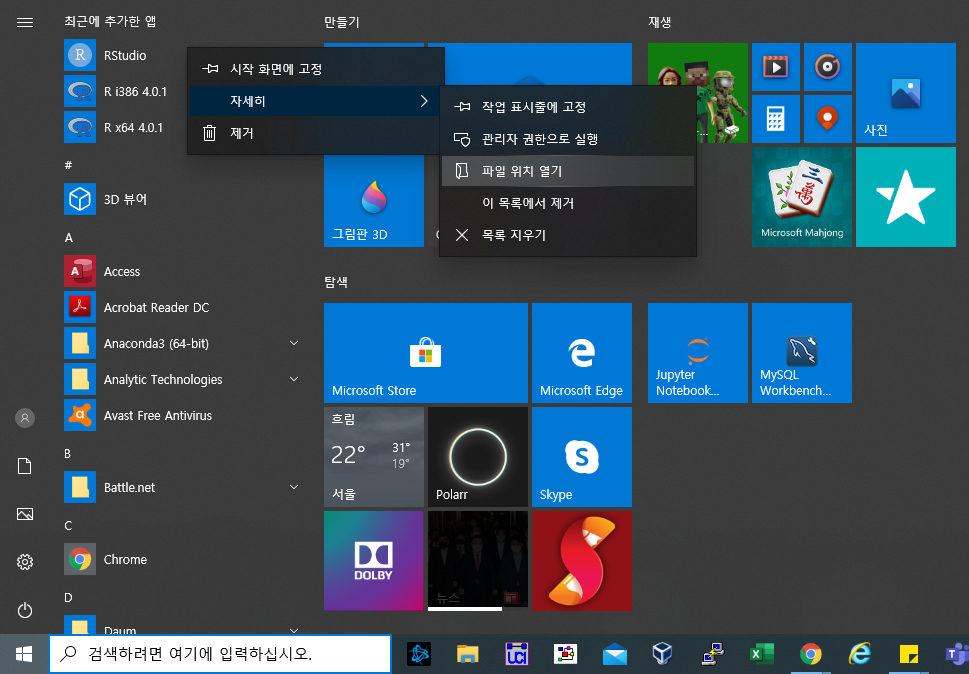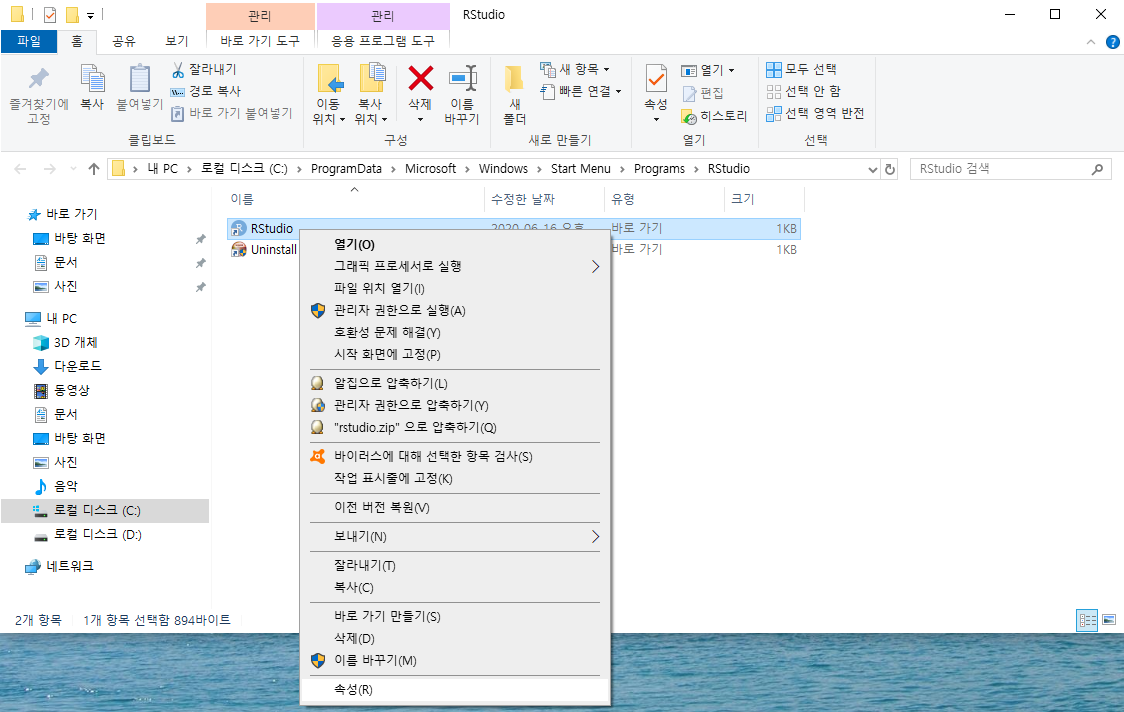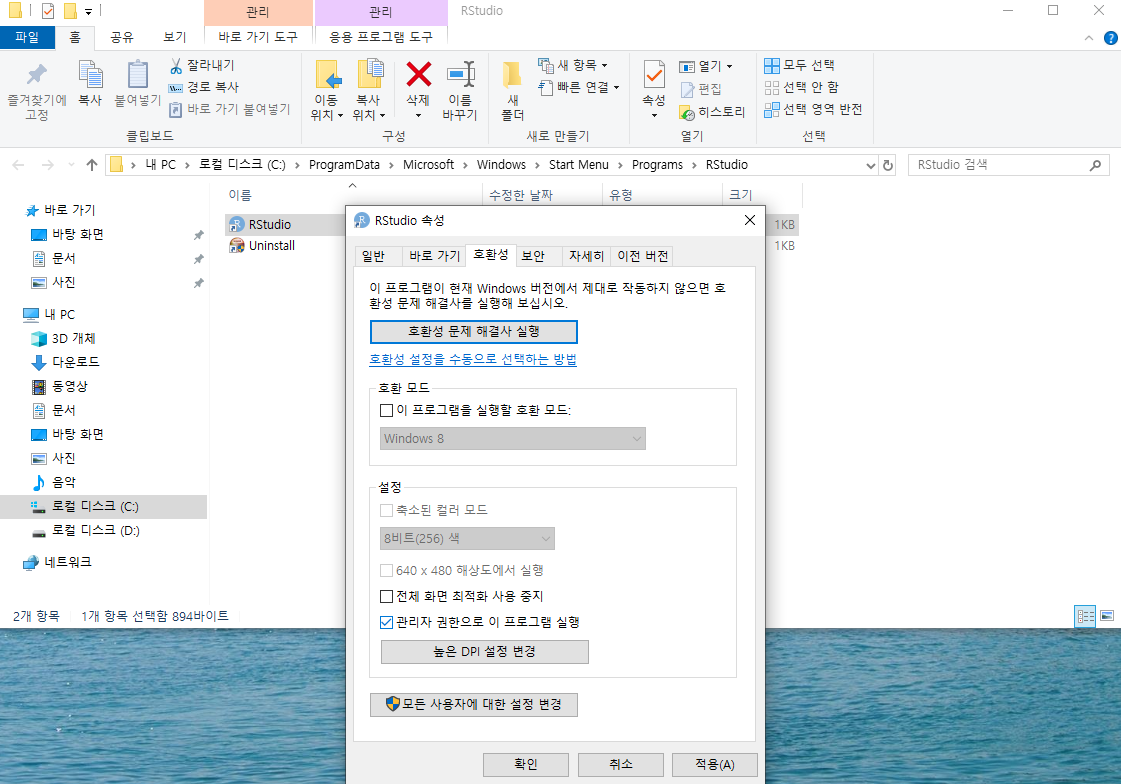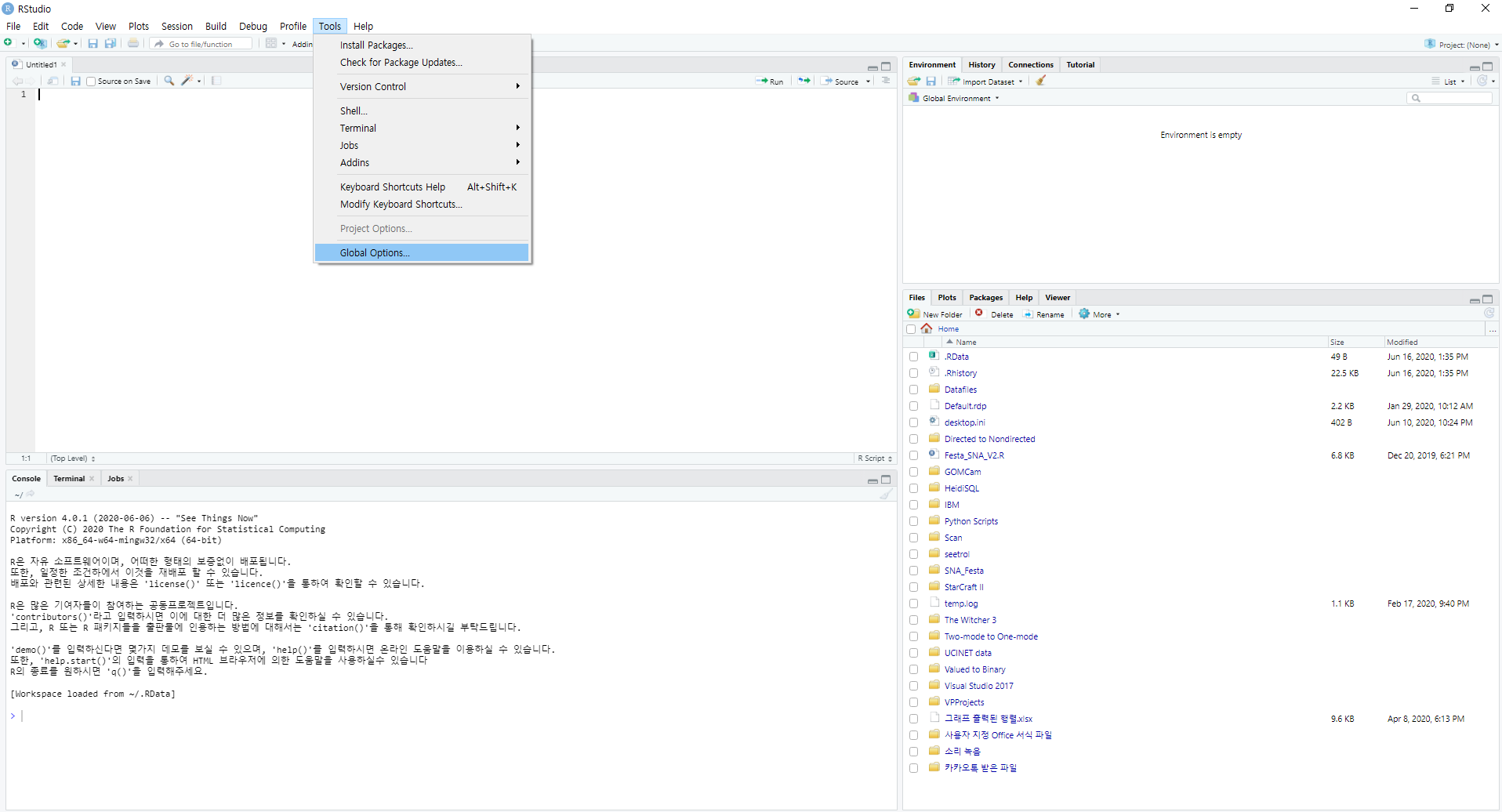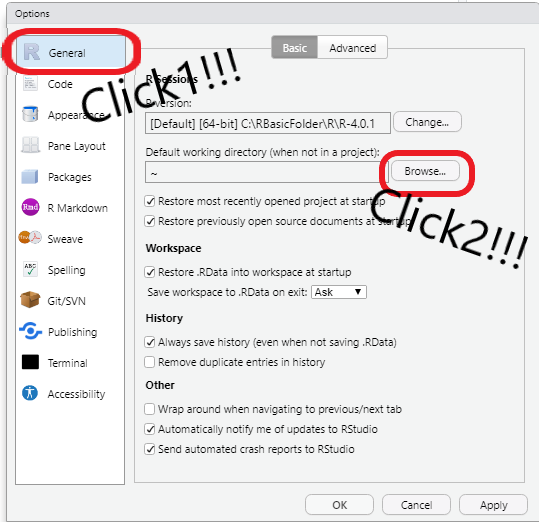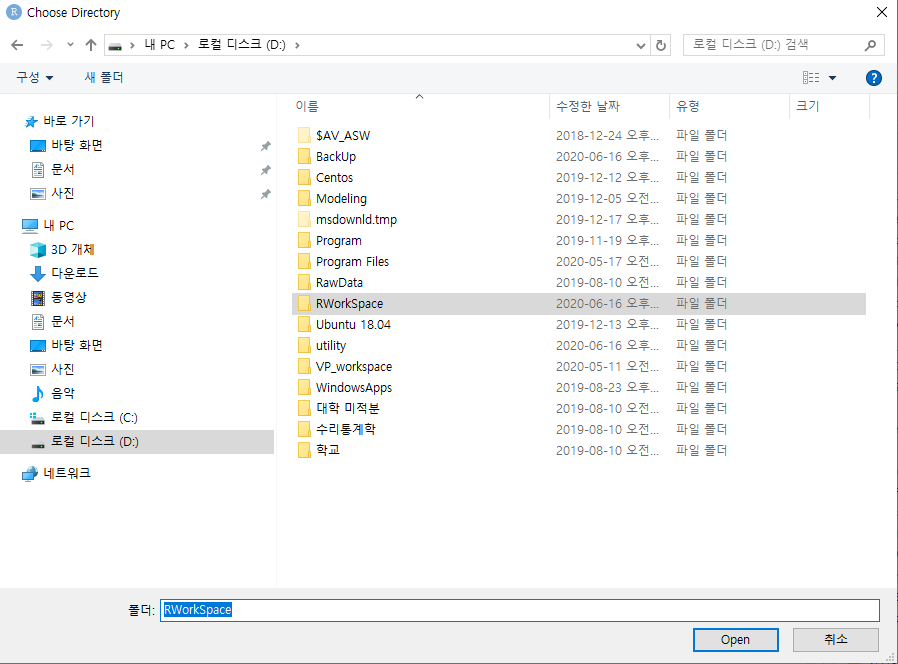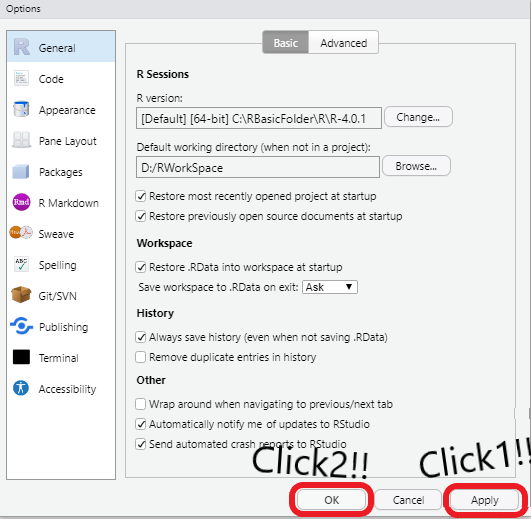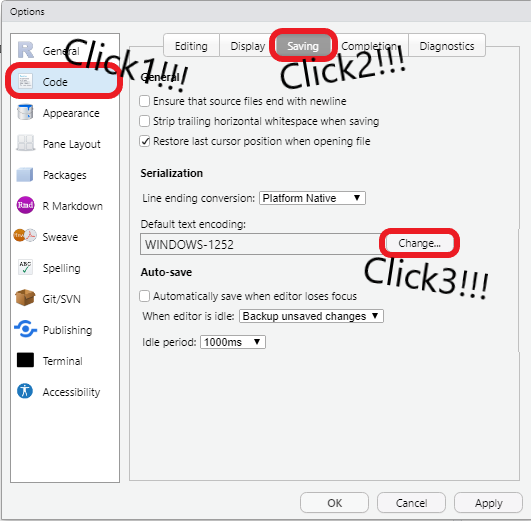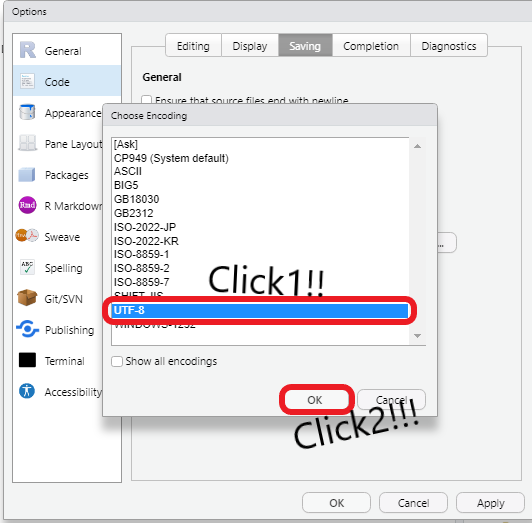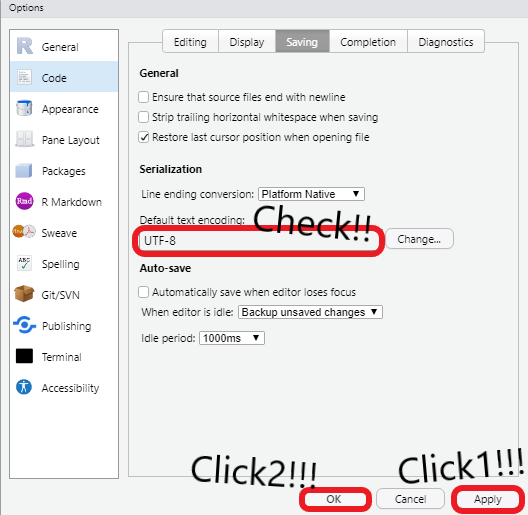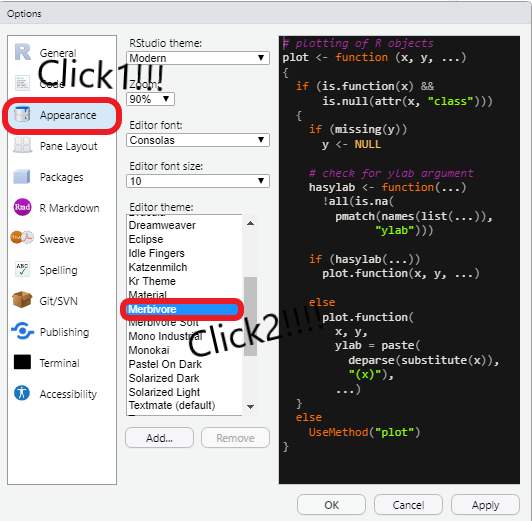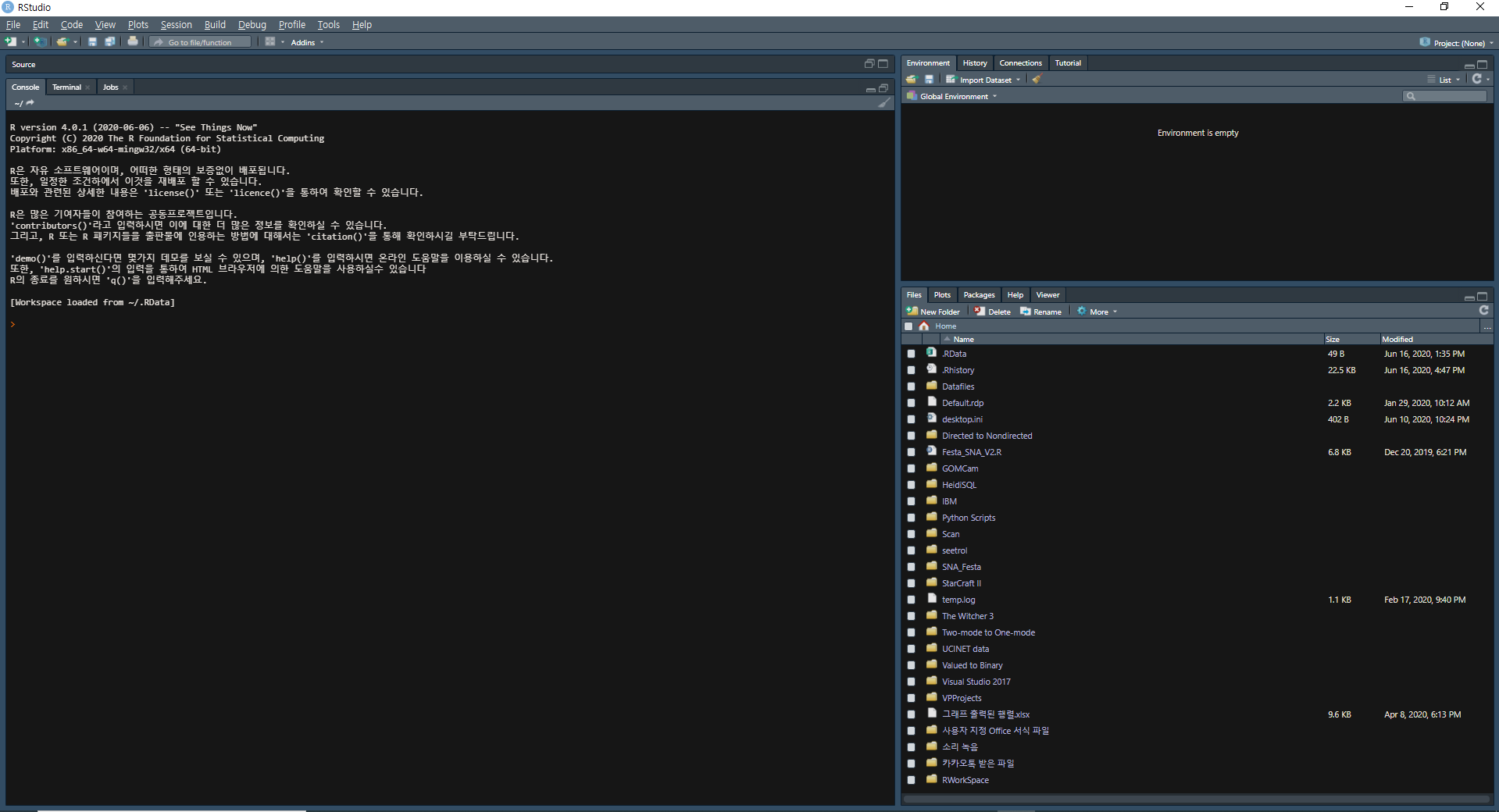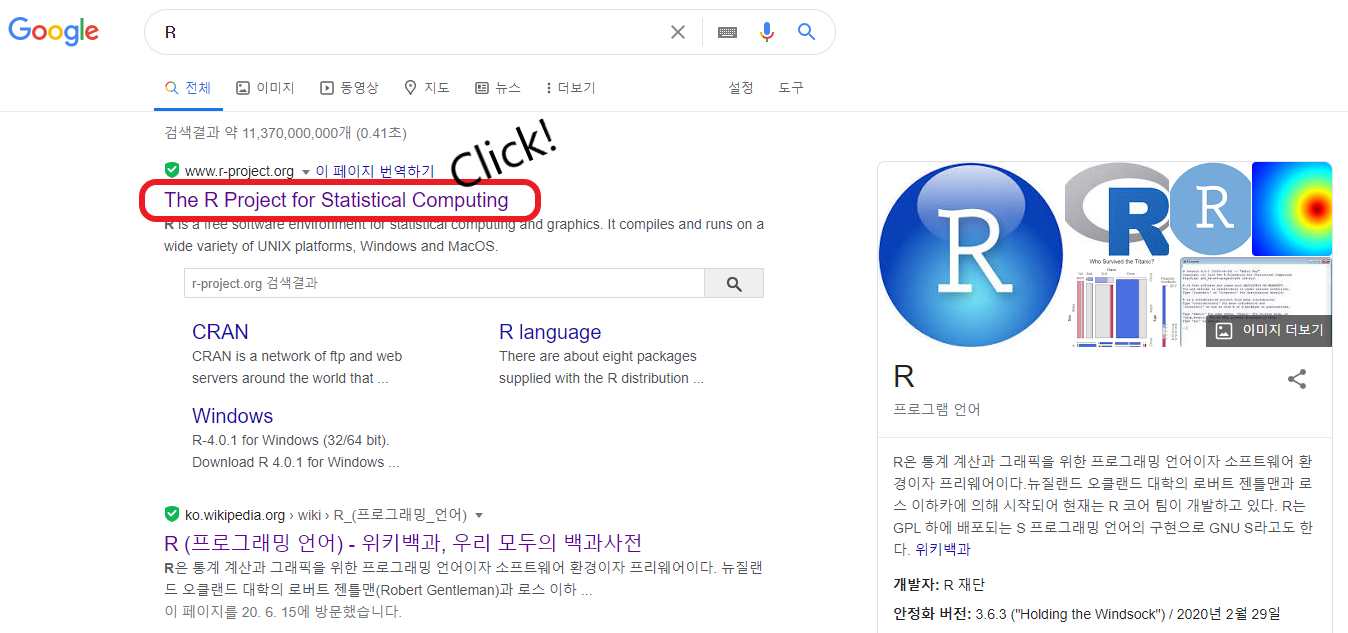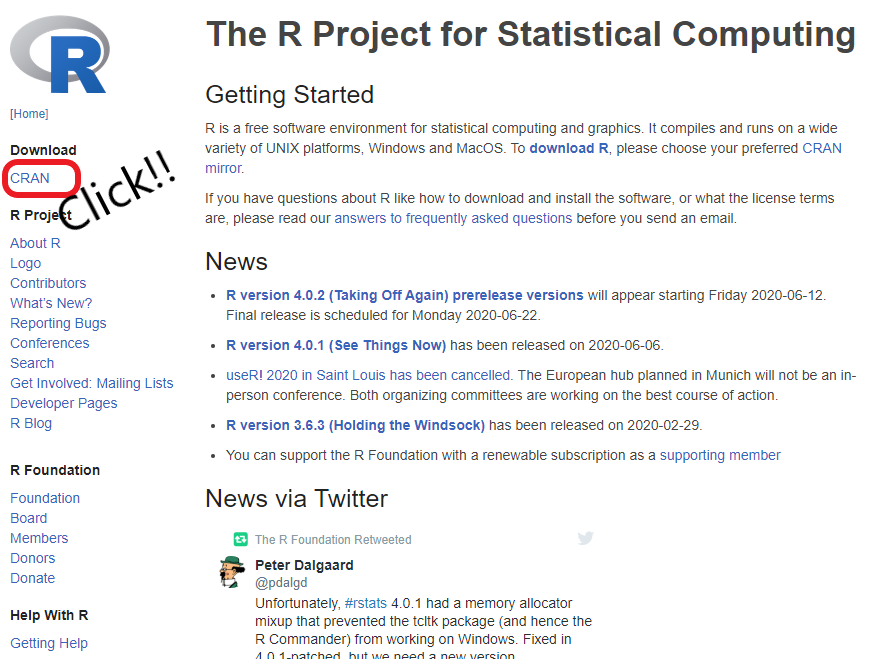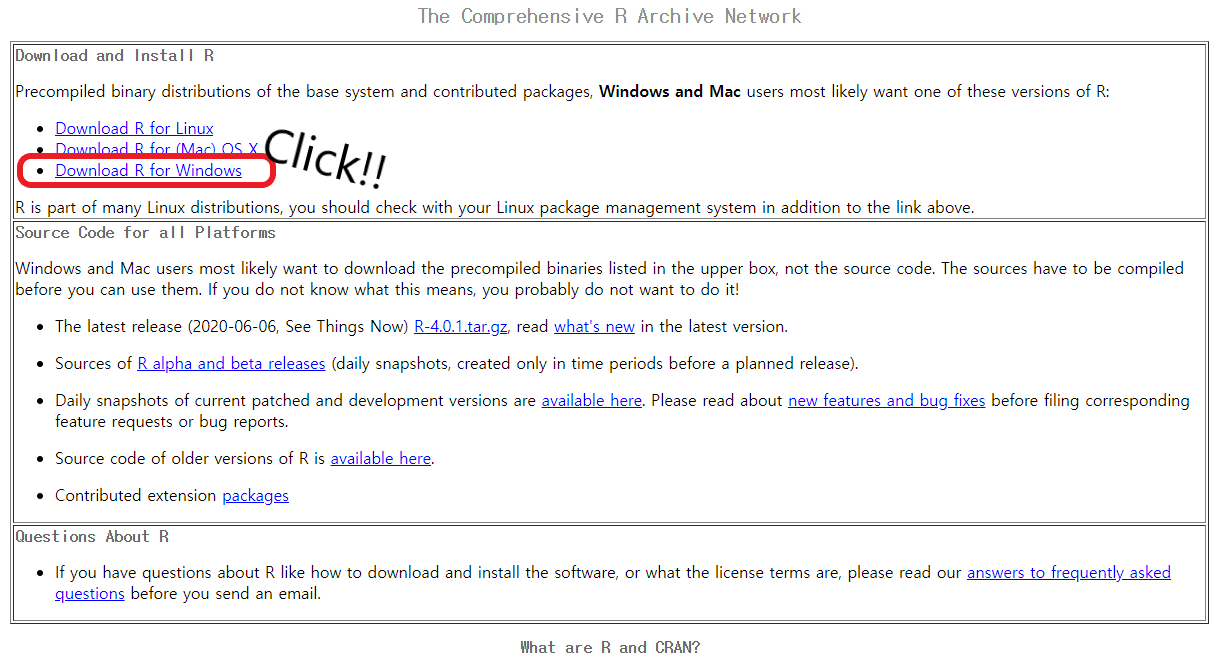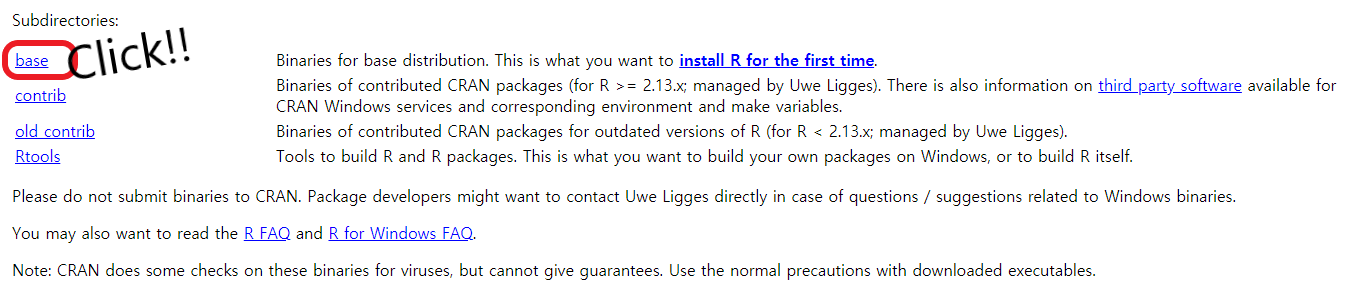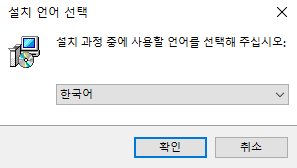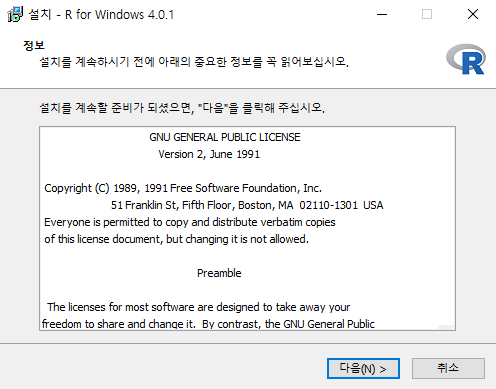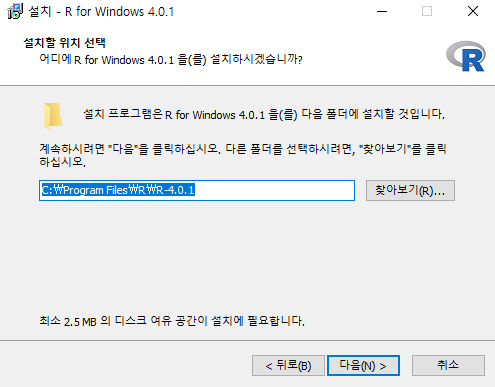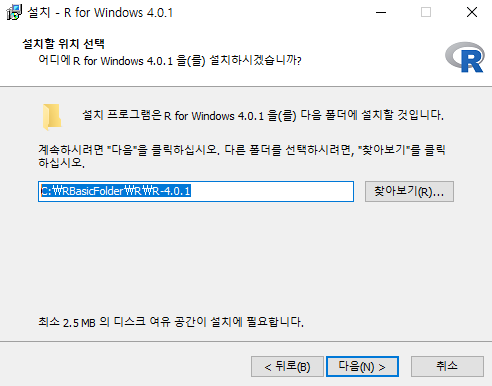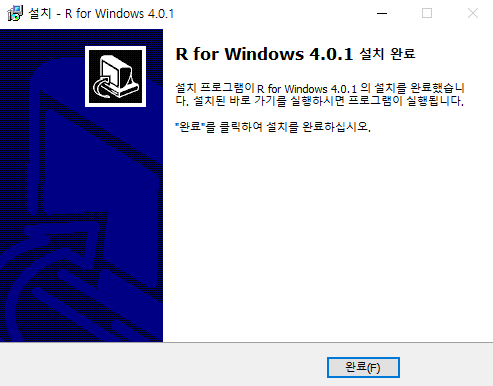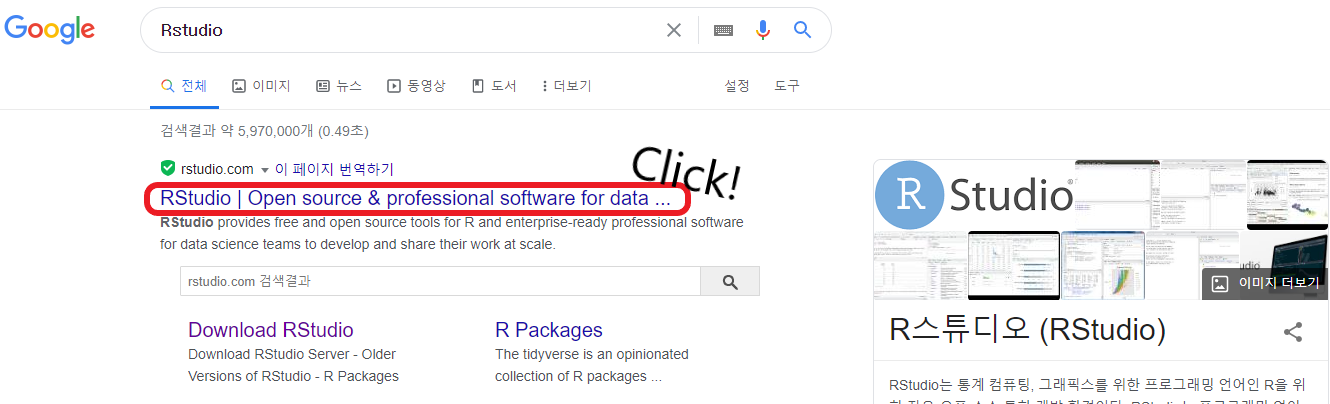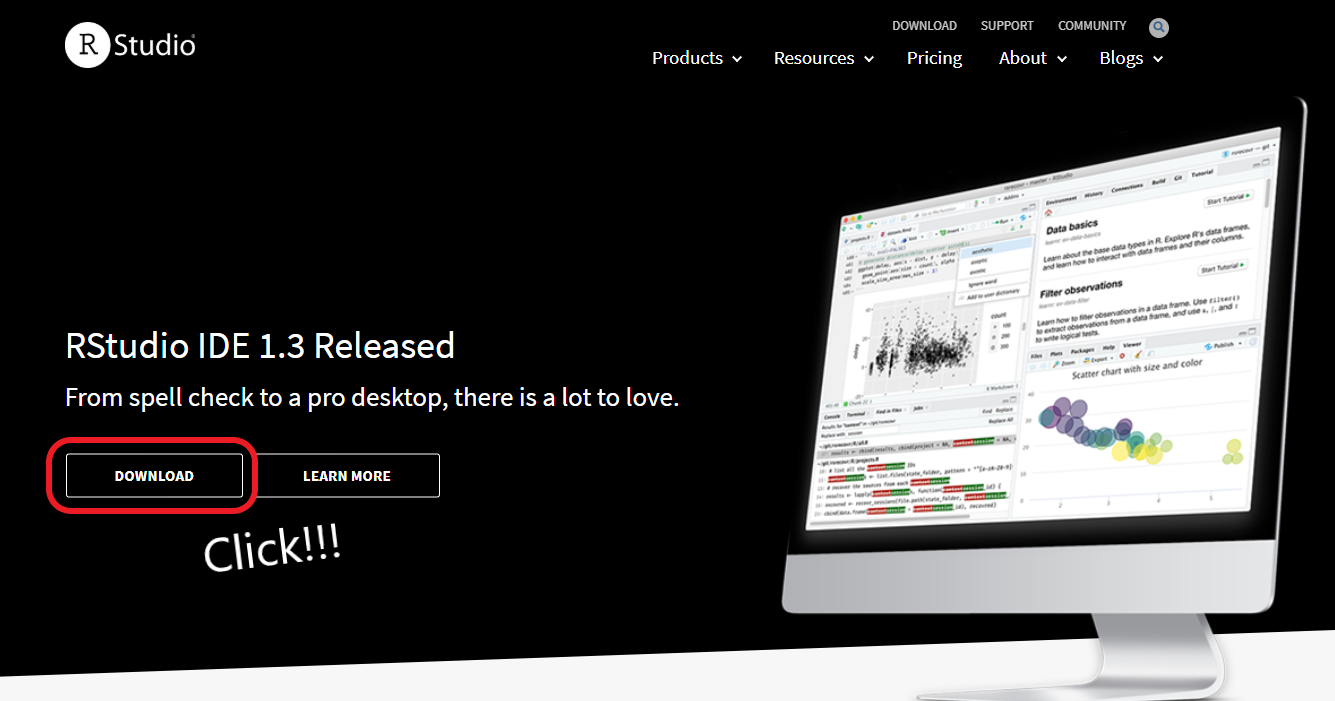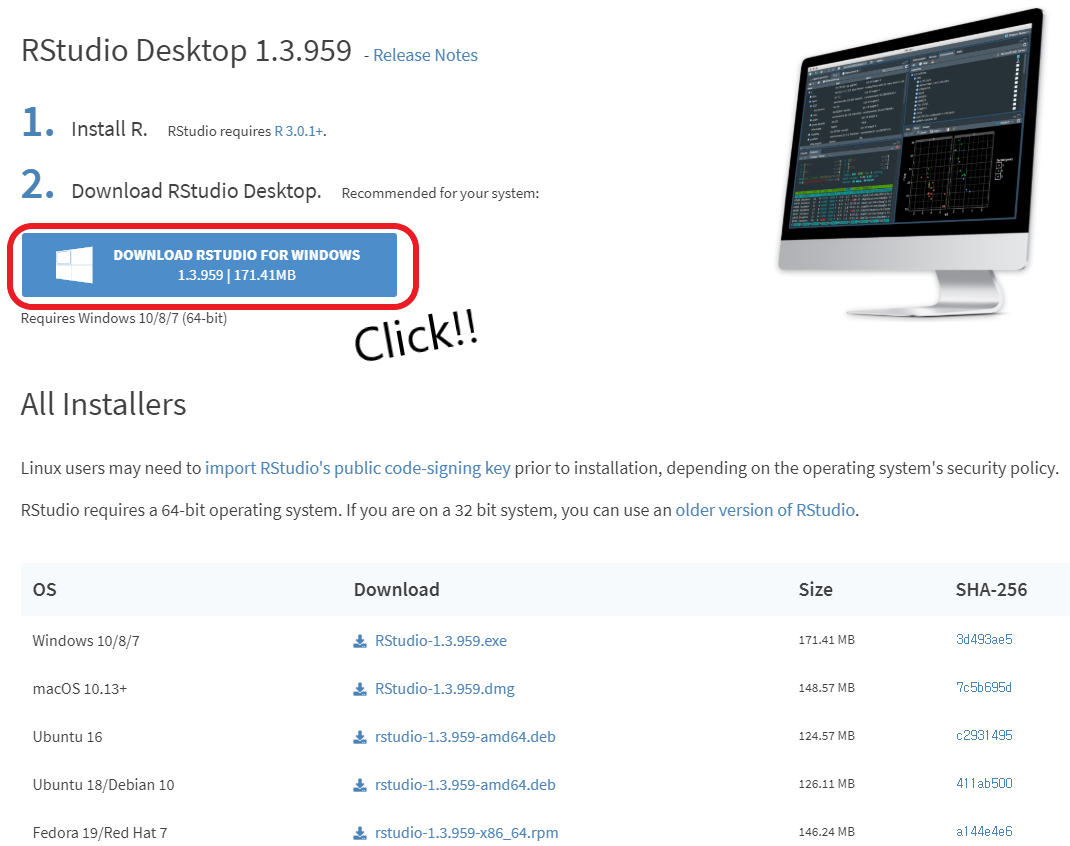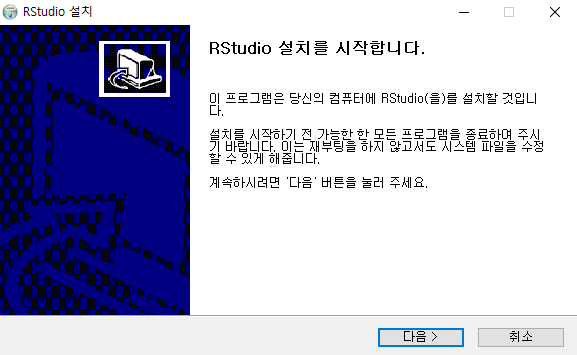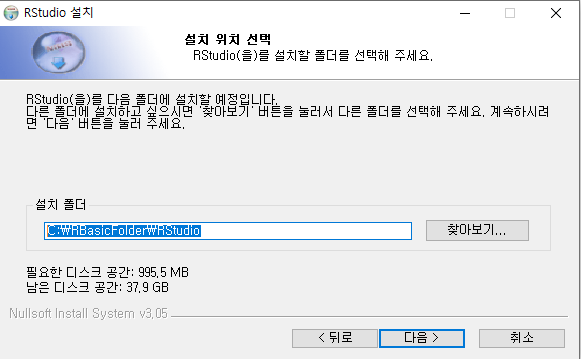자! 지금까지 R을 써먹기 위한 사전 작업을 끝냈고, 이제 본격적으로 R을 써보도록 하자.
물론 R을 쓰기에 앞서 RStudio를 효율적으로 사용하기 위해서, 간략하게 RStudio의 기능들을 보도록 하자.
1. RStudio를 켜보자!
: RStduio를 키게 되면, 방금 전의 새하얀 화면에서 검은 화면으로 바뀐 것은 좋은데, 이젠 뭘 어떻게 해애할까? 라는 고민이 생길 것이다.
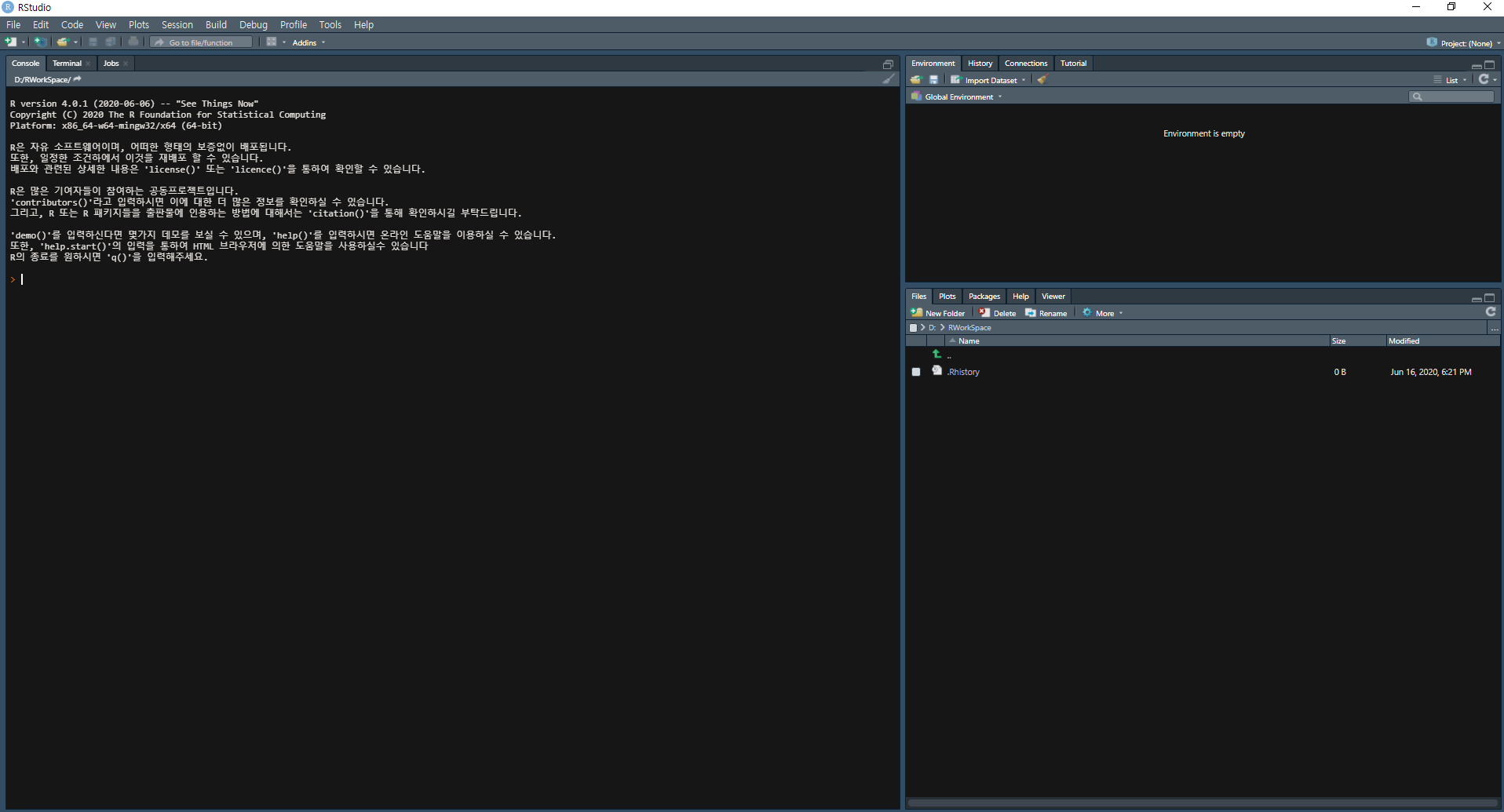
2. Script영역: R script를 열어보자.
: 코드와 주석을 적고 관리하는 곳
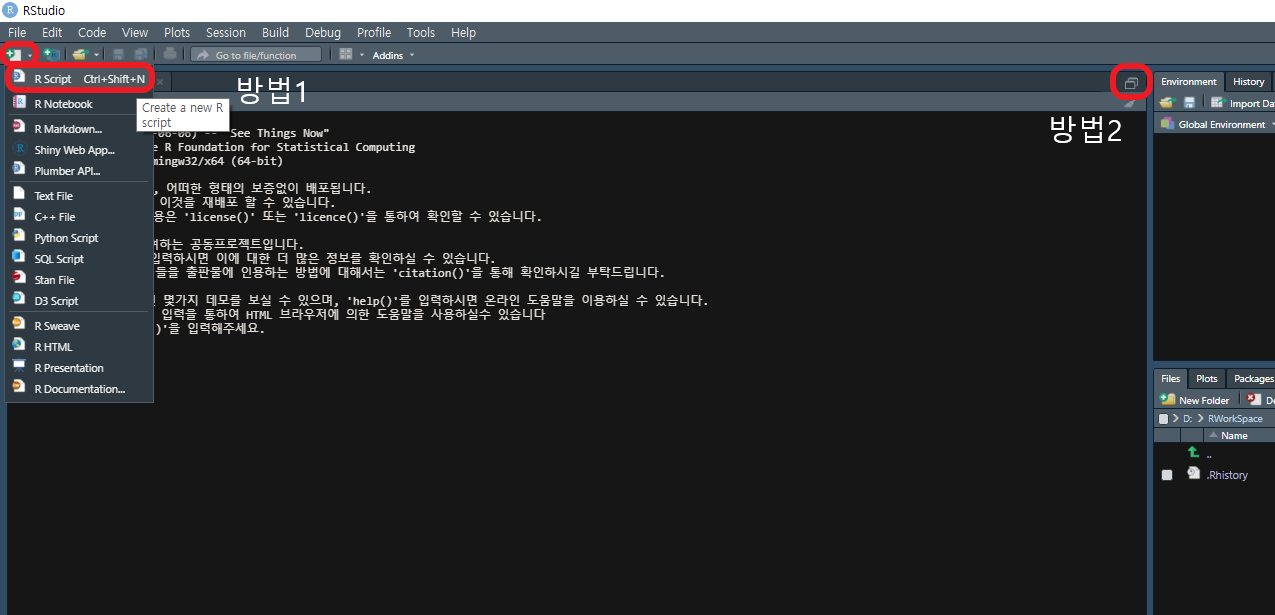
R Script는 R 코드를 보다 효율적으로 쓰고 관리할 수 있는 영역으로, R을 사용할 때, 실제 코드를 적게 될 곳이다.
R Script는 2가지 방법으로 열 수 있다.
방법1. R Script를 생성하는 가장 기본적인 방법으로 보통 이 방식으로 R Script를 실행한다.
(단축키: Shift + Ctrl + n)
방법2. 위 상황처럼 R Script가 없는 경우 해당 버튼을 누르면, 새로운 R Script가 생성된다. 위 버튼은 본래 각 영역이 접혀 있는 경우, 해당 버튼을 눌러서 각 영역을 여는 것이다.

우리가 컴퓨터에서 흔히 볼 수 있는 최소화 최대화와 비슷한 기능이라고 할 수 있다.
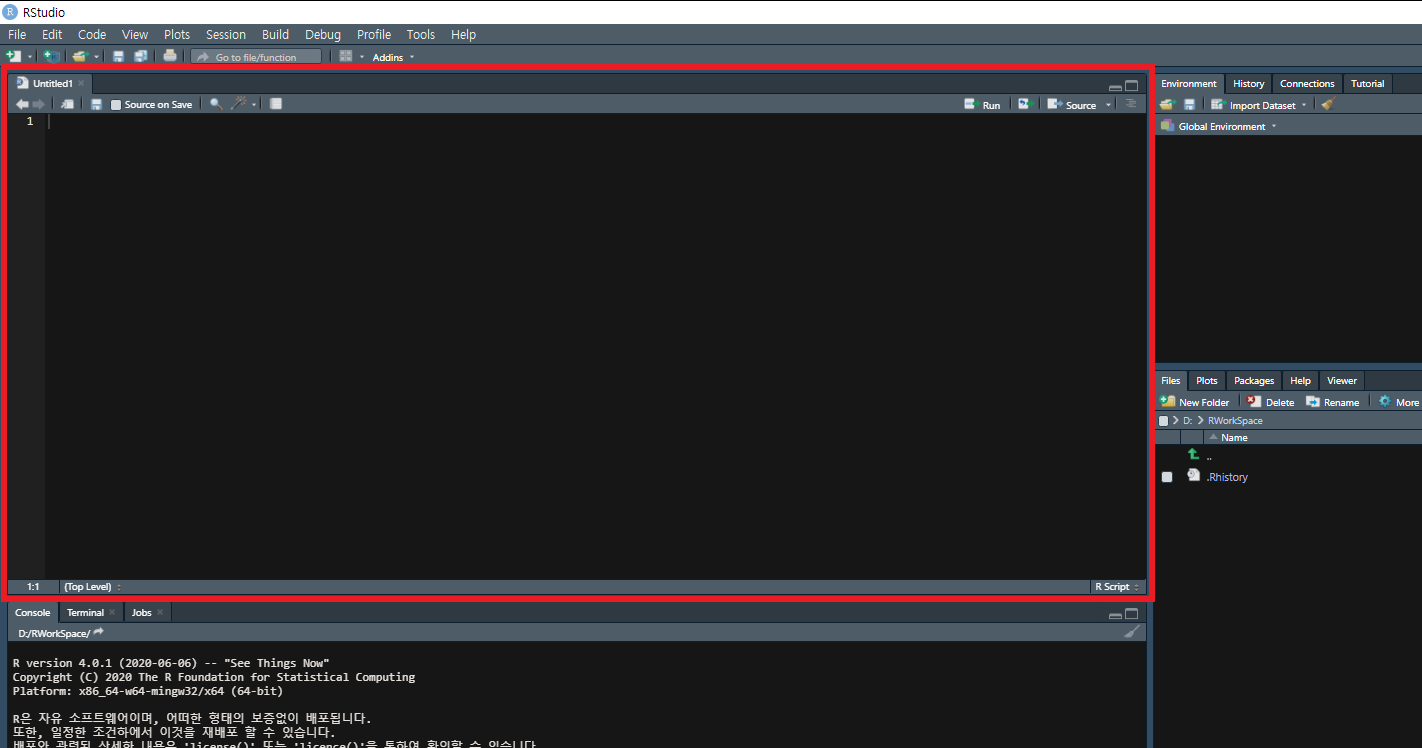
자! 해당 버튼을 누르면 이렇게 Console창 위에 처음보는 영역이 생긴 것을 알 수 있다.
이 곳이 바로 실제 코드와 주석 등이 입력될 Script 영역이다.
3. Environment/History 영역
: 생성된 변수와 데이터 등을 간략하게 볼 수 있고, 관리할 수 있는 곳.
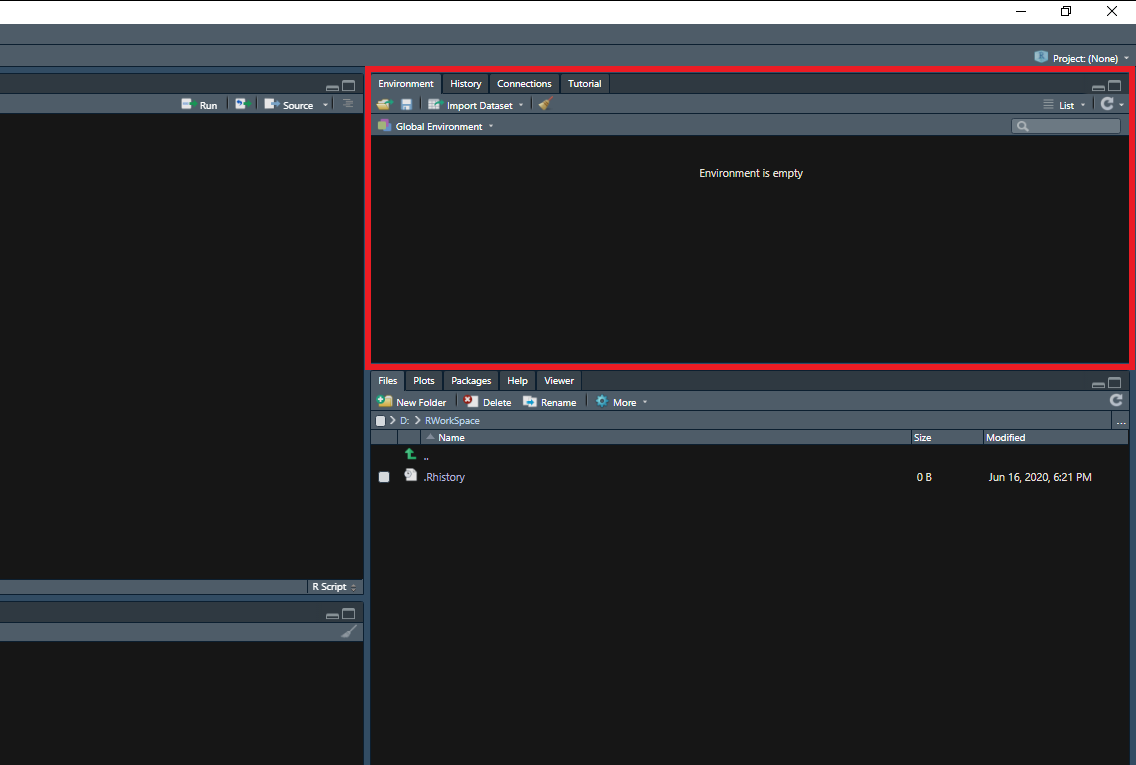
이 곳은 Environment 영역으로, 말 그대로 R의 재료인 Data들의 환경을 보여주는 곳이다.
해당 영역에 있는 Data들(객체, 함수 등)이 목록으로 표시가 되며, 대상을 클릭하면 대상의 간략한 특성이나 View로 대상을 볼 수 있다.
이외에도 외부 데이터셋 불러오기, 외부로 내보내기, 삭제 등 아이콘이 존재하며, History 탭에선 RStudio의 사용 History(R Script의 이력)가 나온다.
>>> History 탭은 Script 영역을 잘 활용하면 사실 볼 일이 거의 없다
4. Console 영역
코드의 결과가 표시되는 곳.
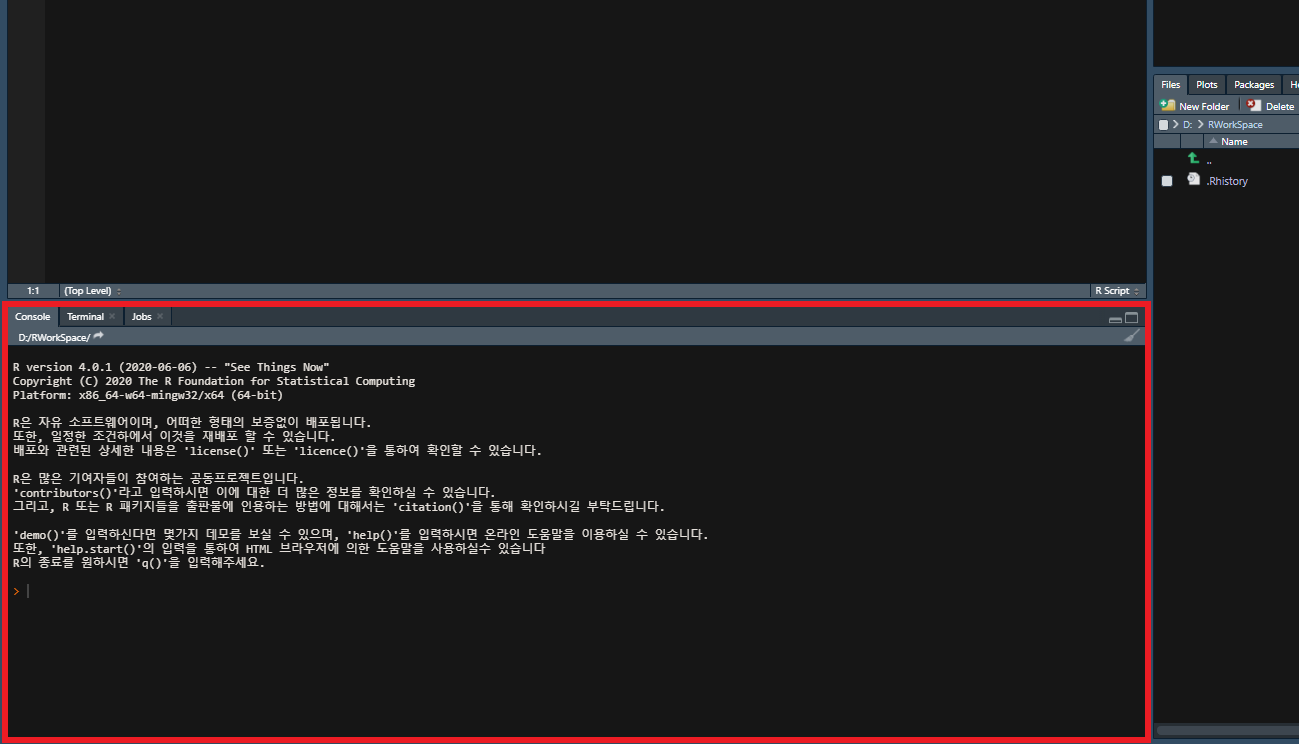
Console 영역엔 코드를 직접 적을 수도 있고 바로바로 실행할 수 있지만, 실행한 코드는 수정이 불가능하므로 코드 관리가 상당히 어렵다. 그러므로 코드는 Script 영역에 쓰고, Console창은 그 결과를 확인하는 곳으로 주로 사용한다.
추가로 Console 옆에 있는 Terminal을 이용하면 컴퓨터에 직접 연결하여 여러가지 작업을 바로바로 수행할 수 있으나, 이 부분은 꽤 복잡하므로 넘어가도록 한다.
5. Etc 영역
File, 그림, 설명 등이 써져있는 영역

Files는 윈도우의 탐색기 같은 역활을 한다고 보면 되며, 기본적으로 Work space로 설정이 되어 있다.
파일 찾기, 신규 폴더 만들기, 파일 삭제, 이름 수정, Work space 설정등이 가능하다.
Plot: 그래프가 출력되는 공간으로, 그림이나 PDF 형식으로 파일을 내보낼 수 있다.
Packages: 설치된 Package들을 확인할 수 있다.
Help: 제일 많이 보게 될 탭 중 하나로, 내가 사용하려는 코드에 대한 설명이 출력되는 영역이다 코드에 커서가 가 있는 상태에서 F1을 누르면 설명을 볼 수 있다.
6. 번외
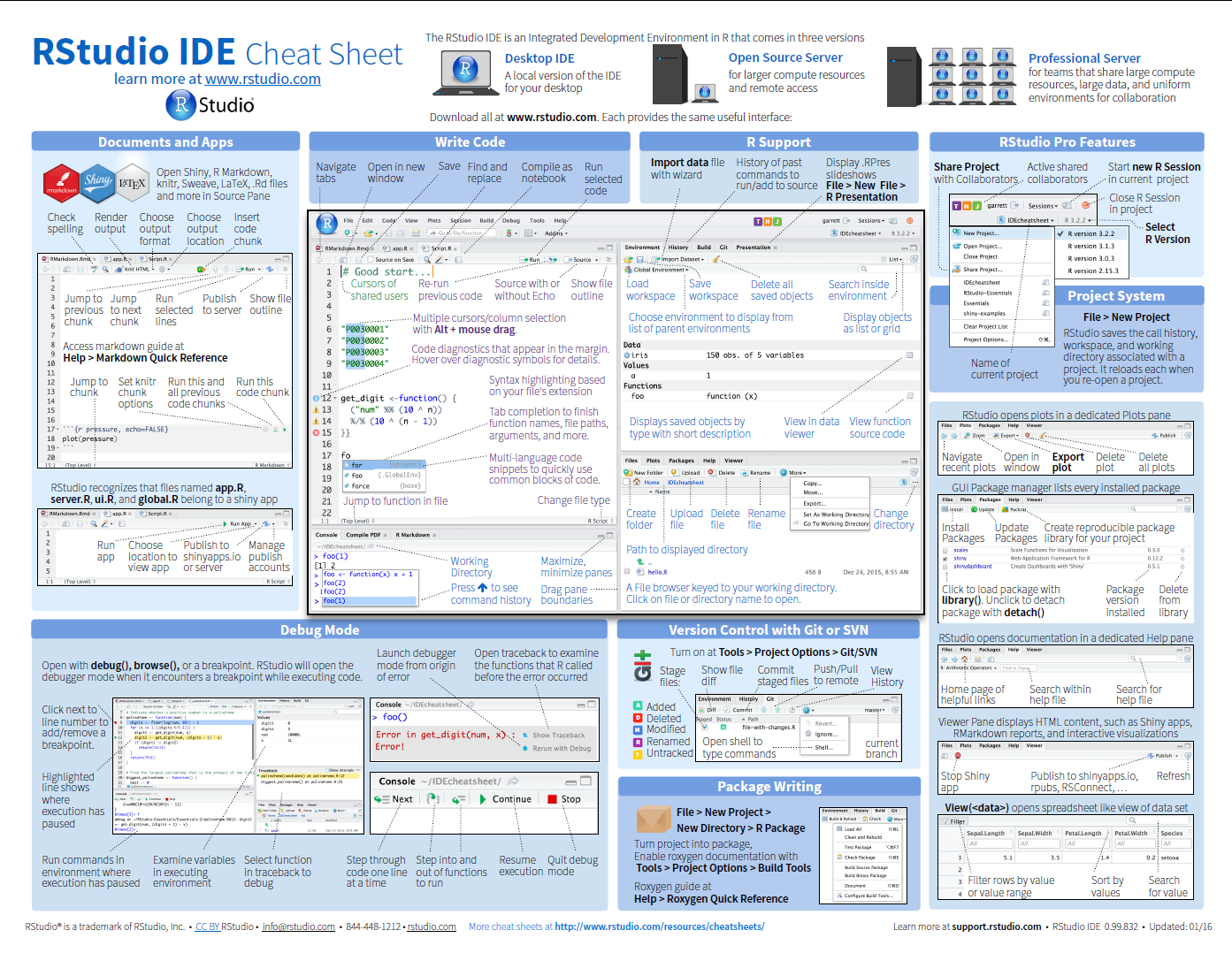
보다 자세한 설명을 원하는 사람을 위해 RStudio에서 제공하는 rstudio-IDE-cheatsheet에 있는 UI 설명서도 첨부하였다.
출처: https://rstudio.com/resources/cheatsheets/
RStudio Cheatsheets
Open source and enterprise-ready professional software for data science
rstudio.com
cheatsheets은 R에 대한 다양한 기능을 보기 좋게 정리해 놓은 것이므로, 참고할만한 가치가 있다.
이번 포스트에선 RStudio의 UI에 대해 간략하게 설명을 해봤고, 다음 포스트에서는 본격적으로 R을 활용해 Data를 생성해보도록 하자.
'R > 설치 및 환경설정' 카테고리의 다른 글
| RStudio의 기본적인 Setting 방법(환경셋팅) (0) | 2020.06.16 |
|---|---|
| R 설치 방법(Windows 환경). (0) | 2020.06.16 |