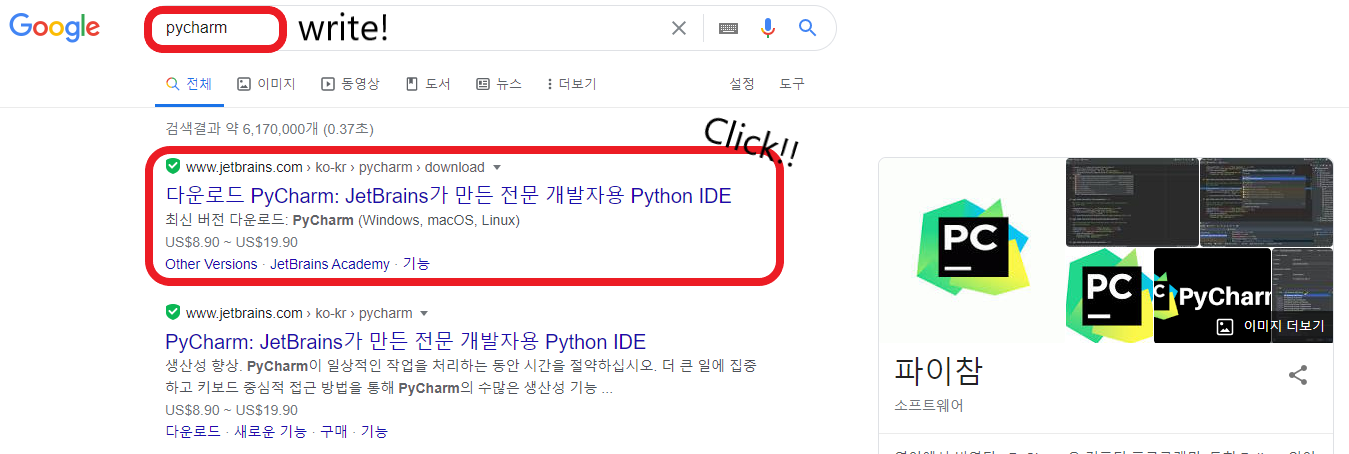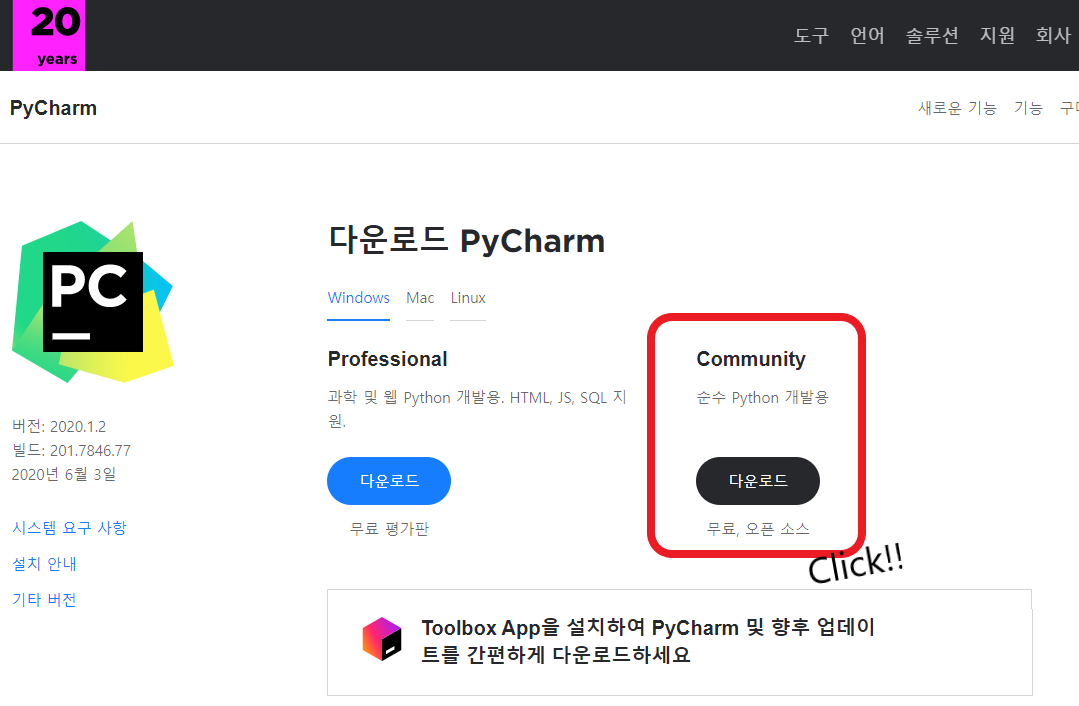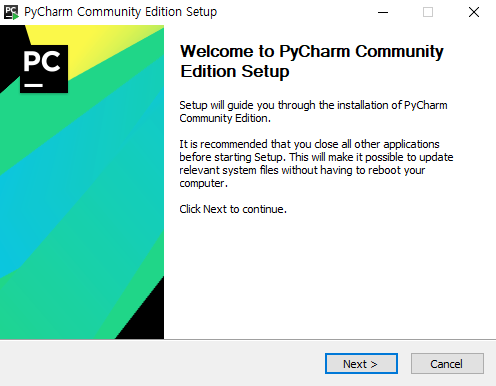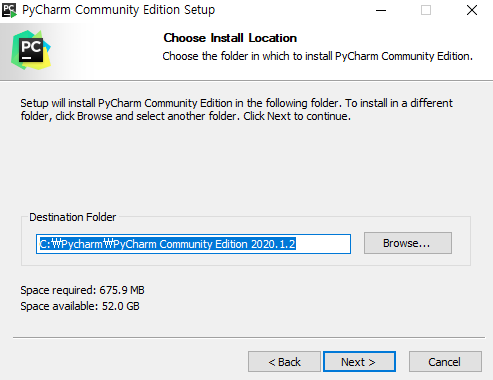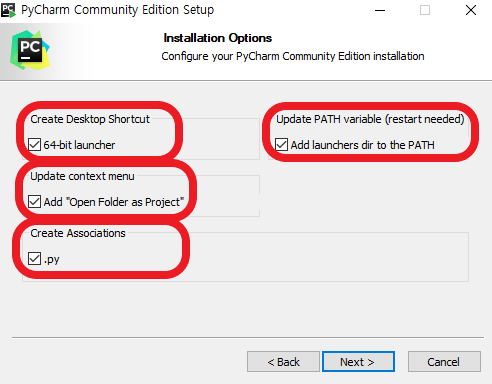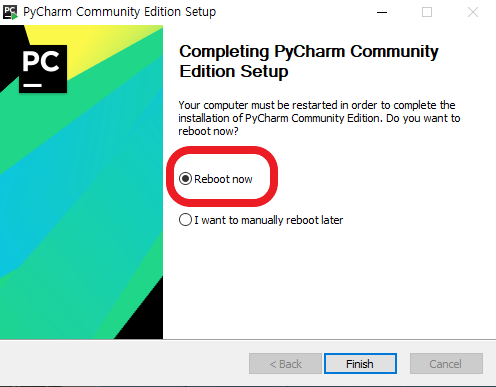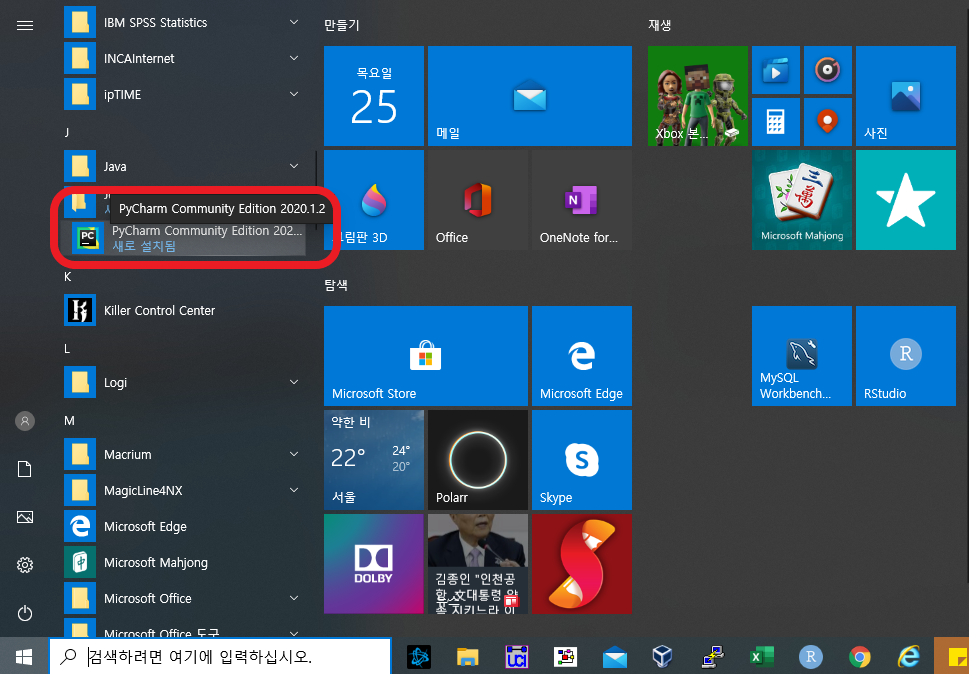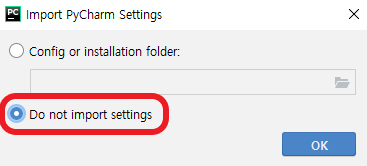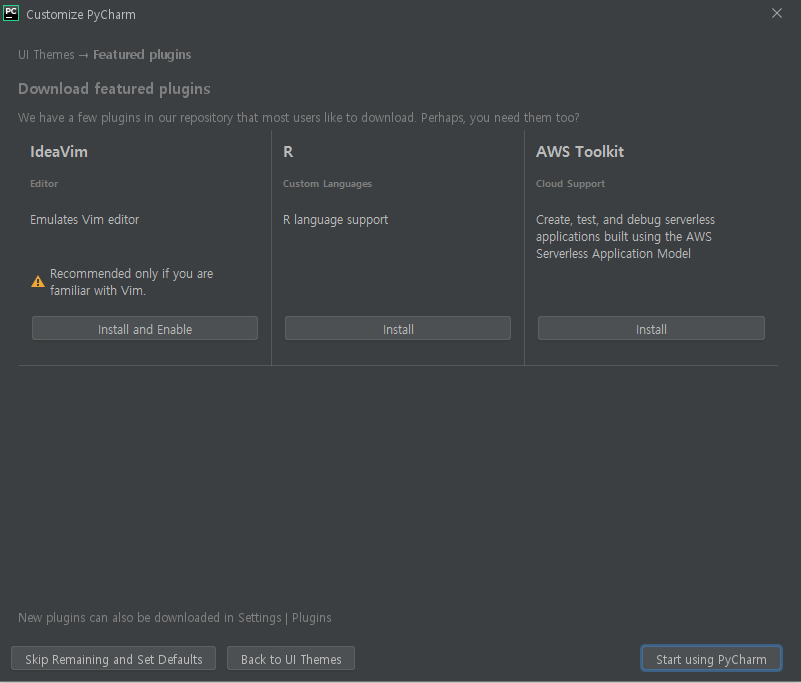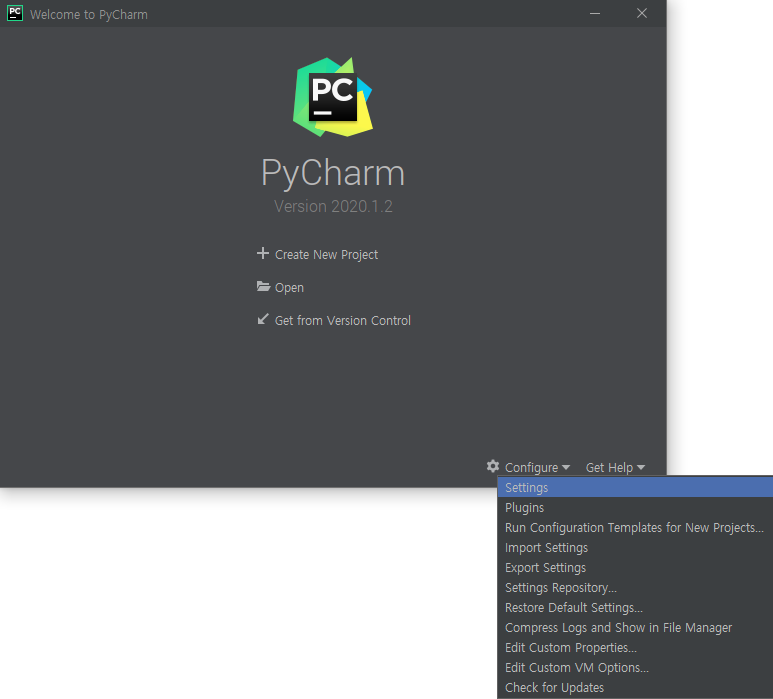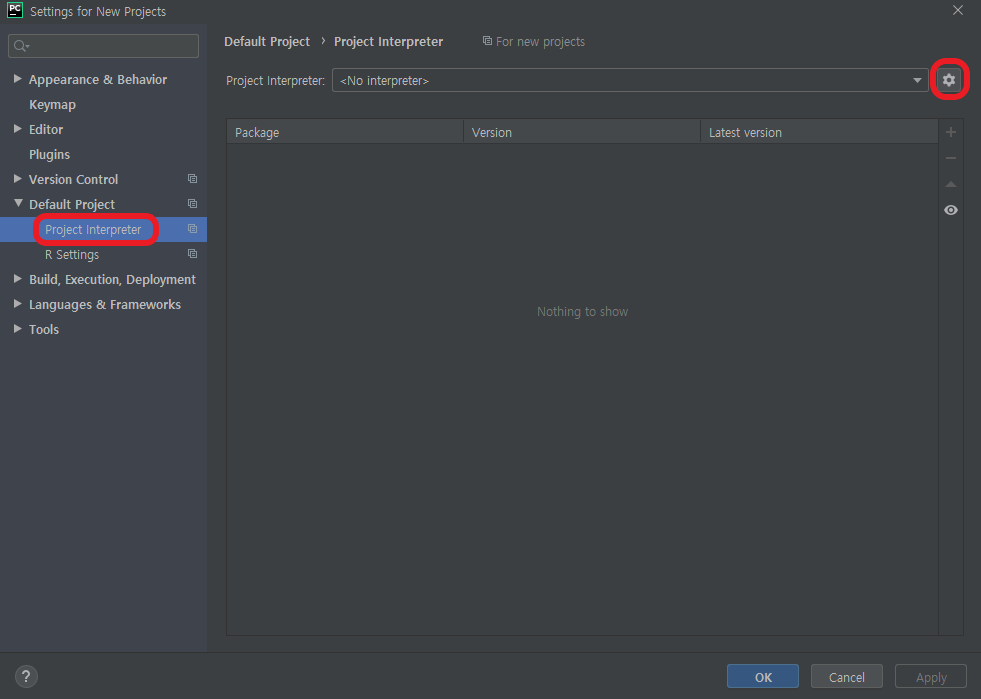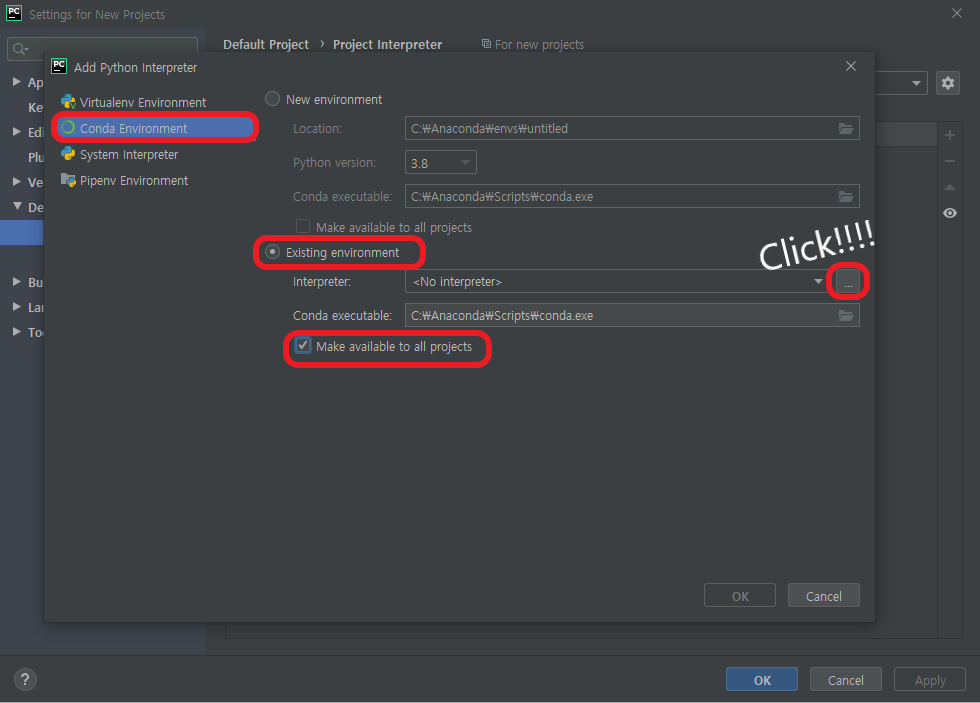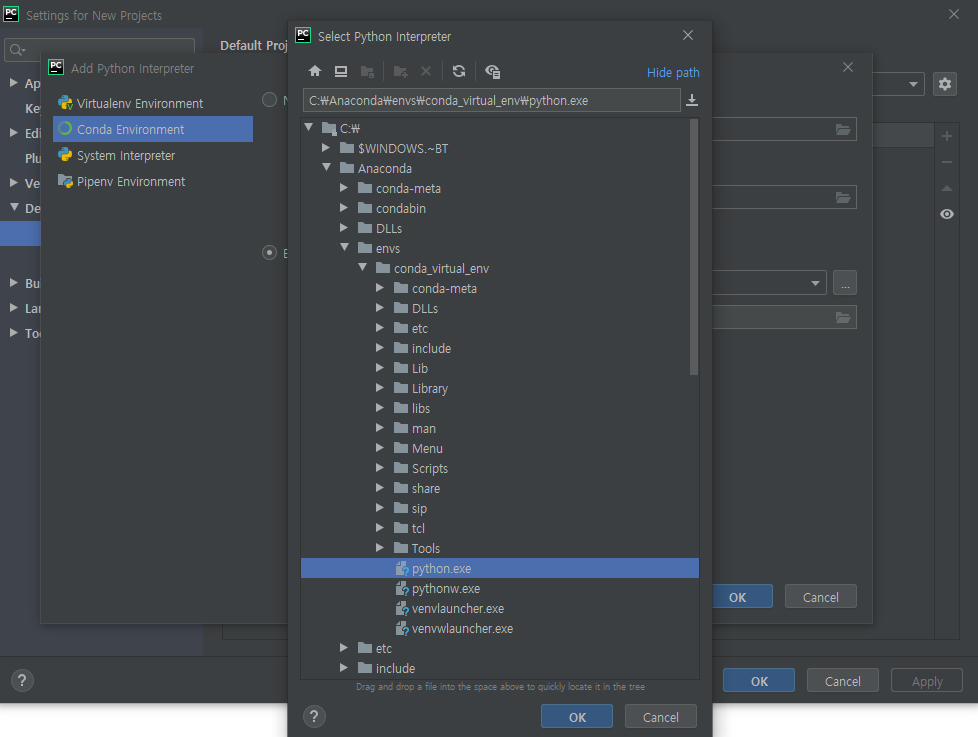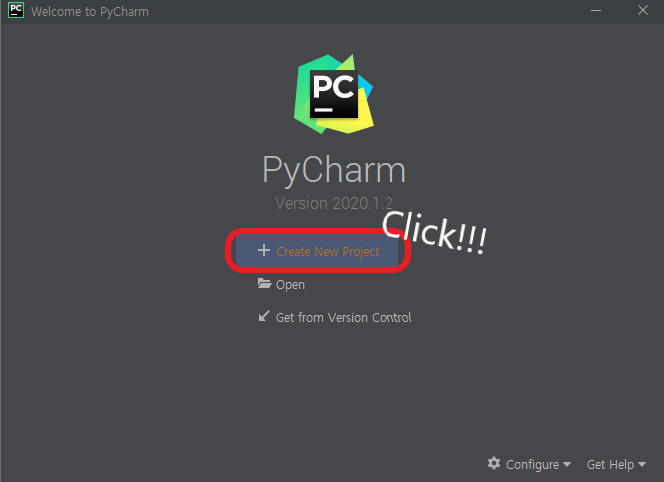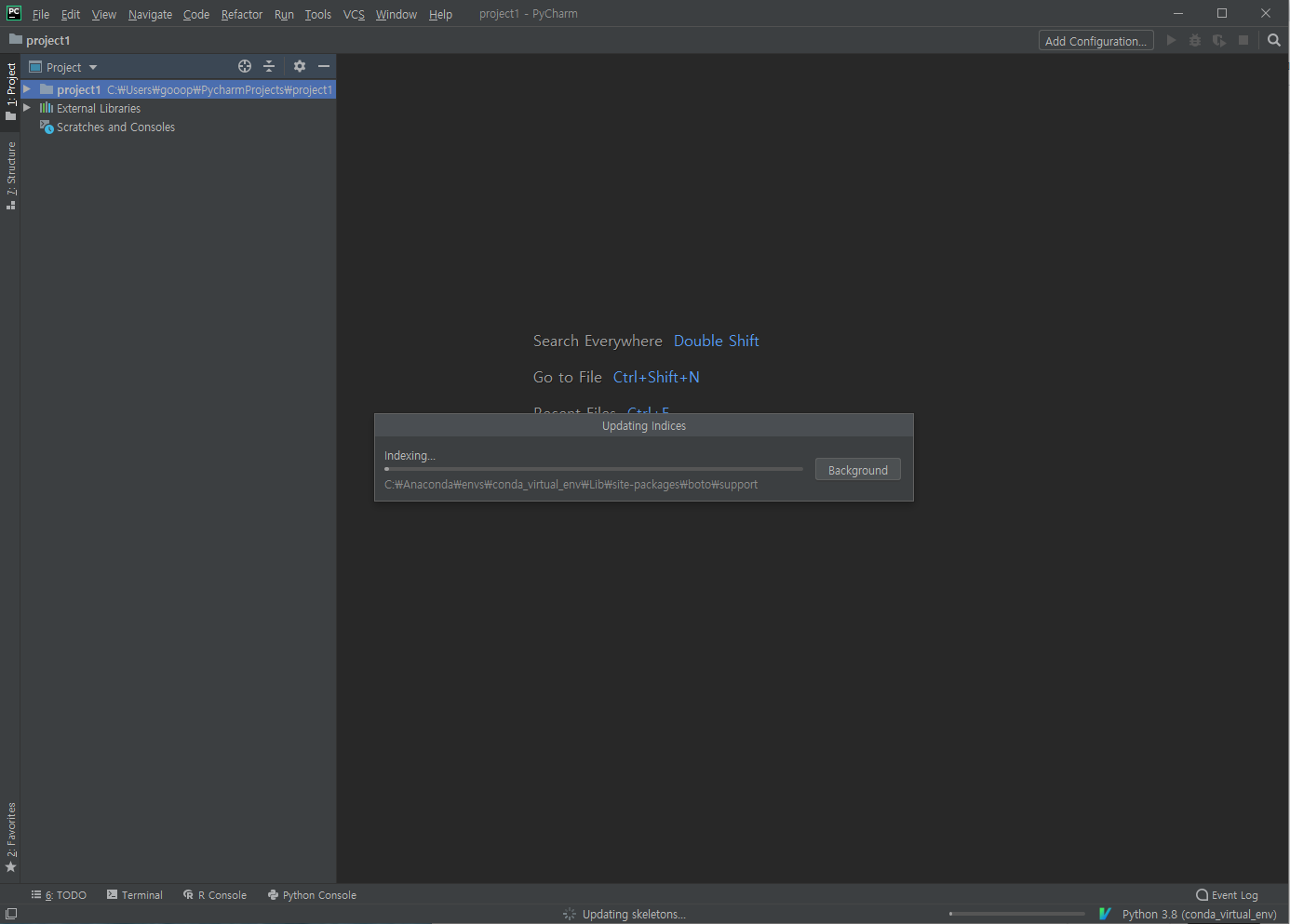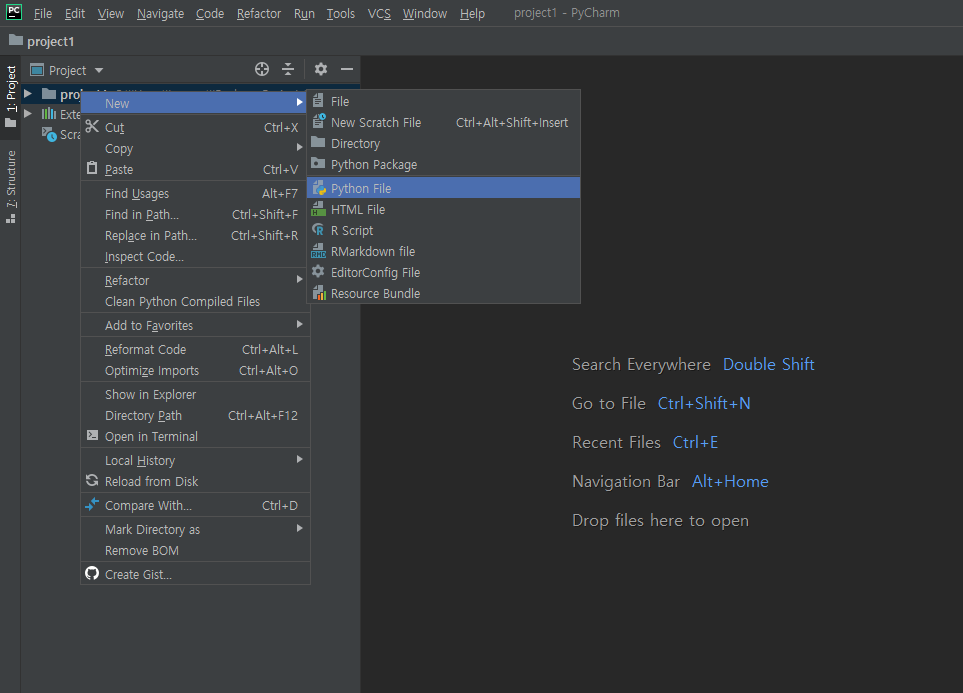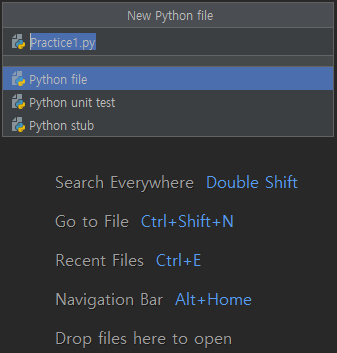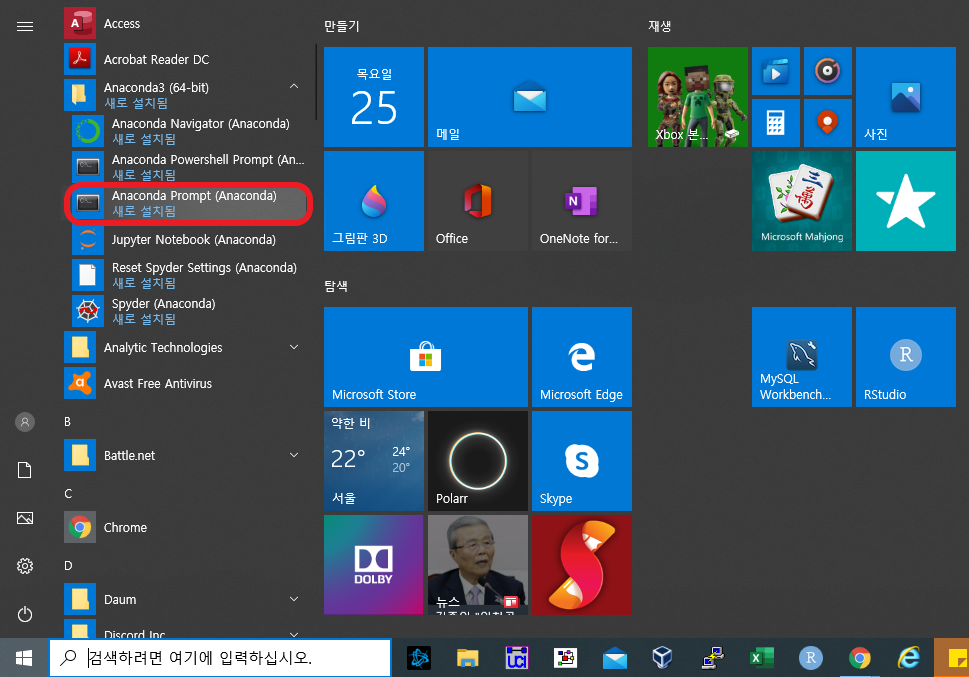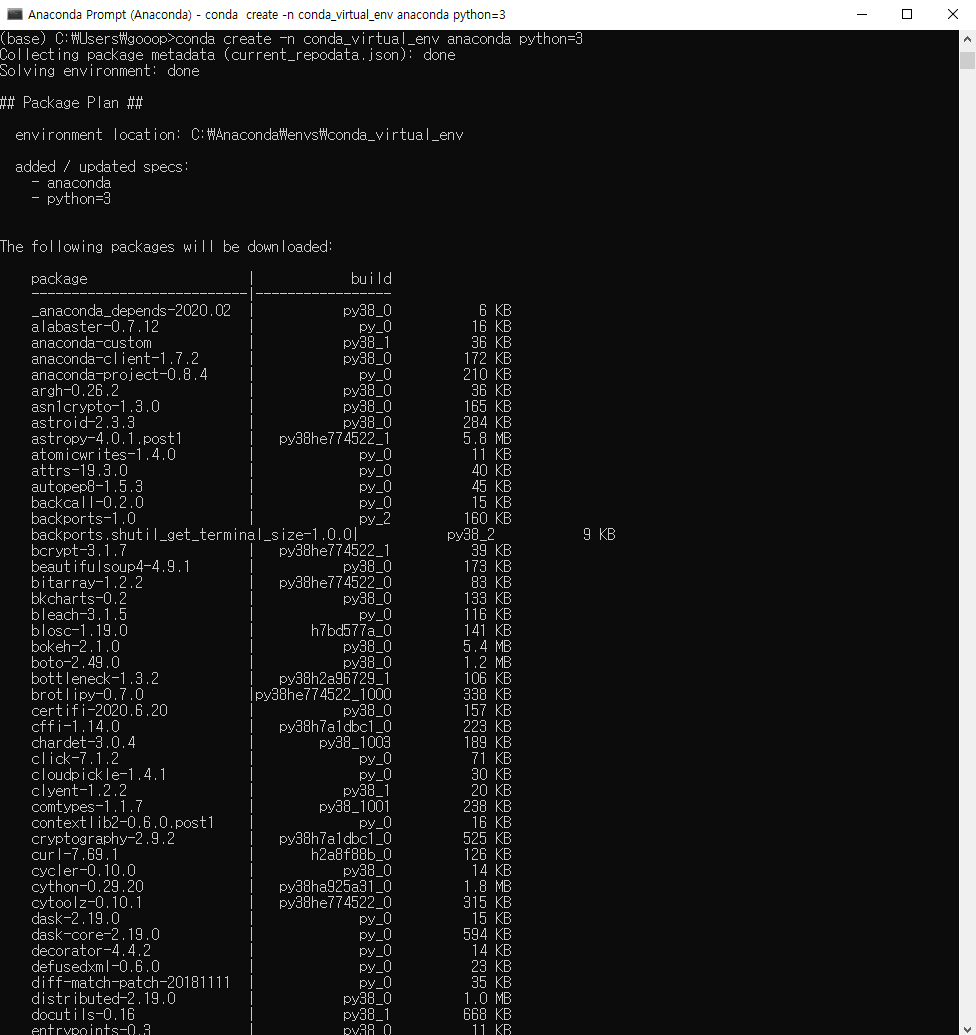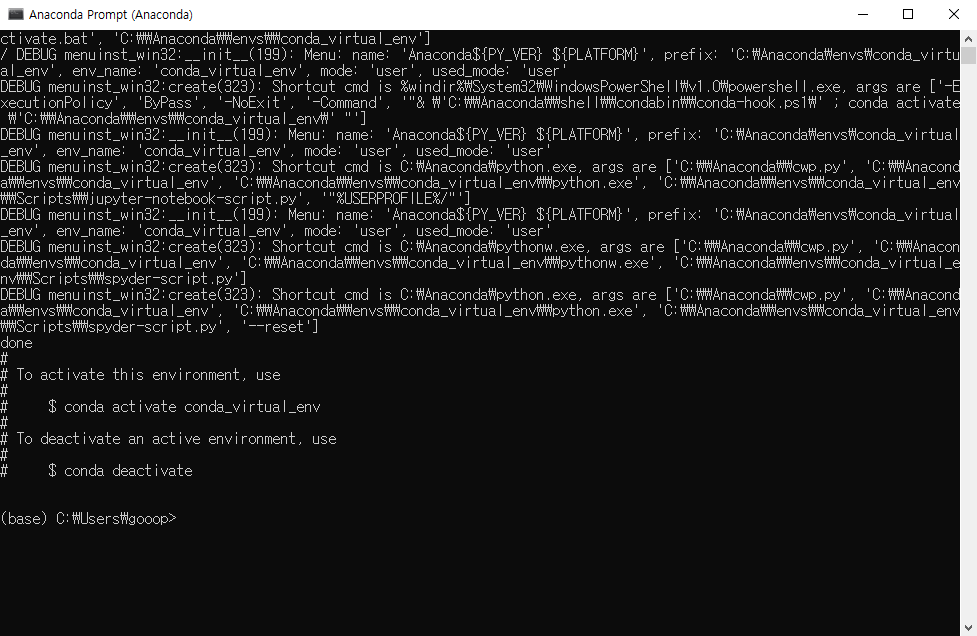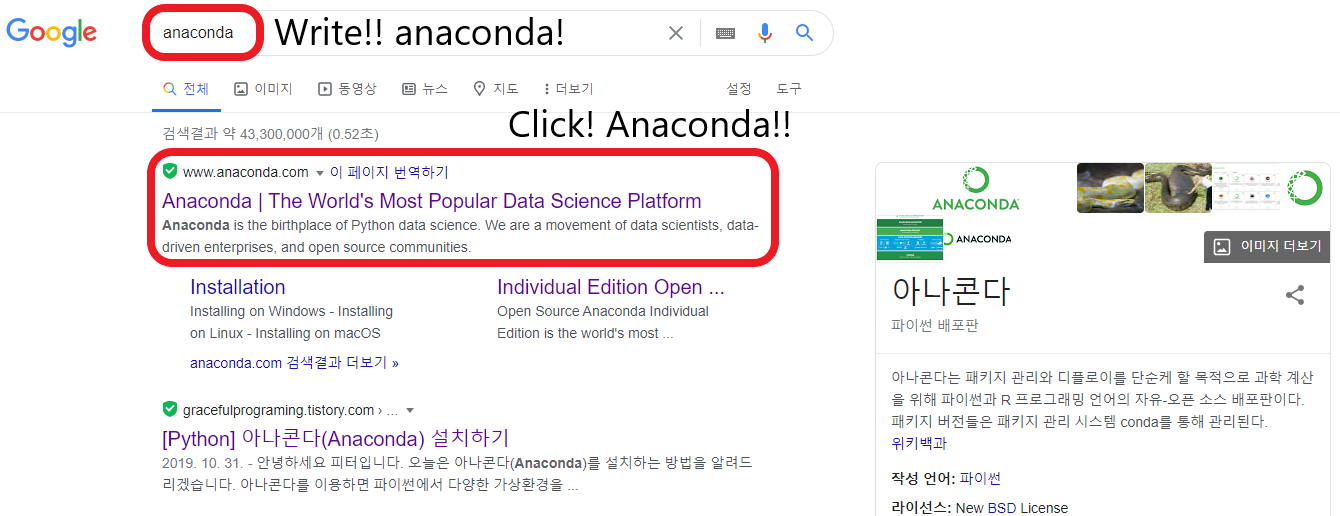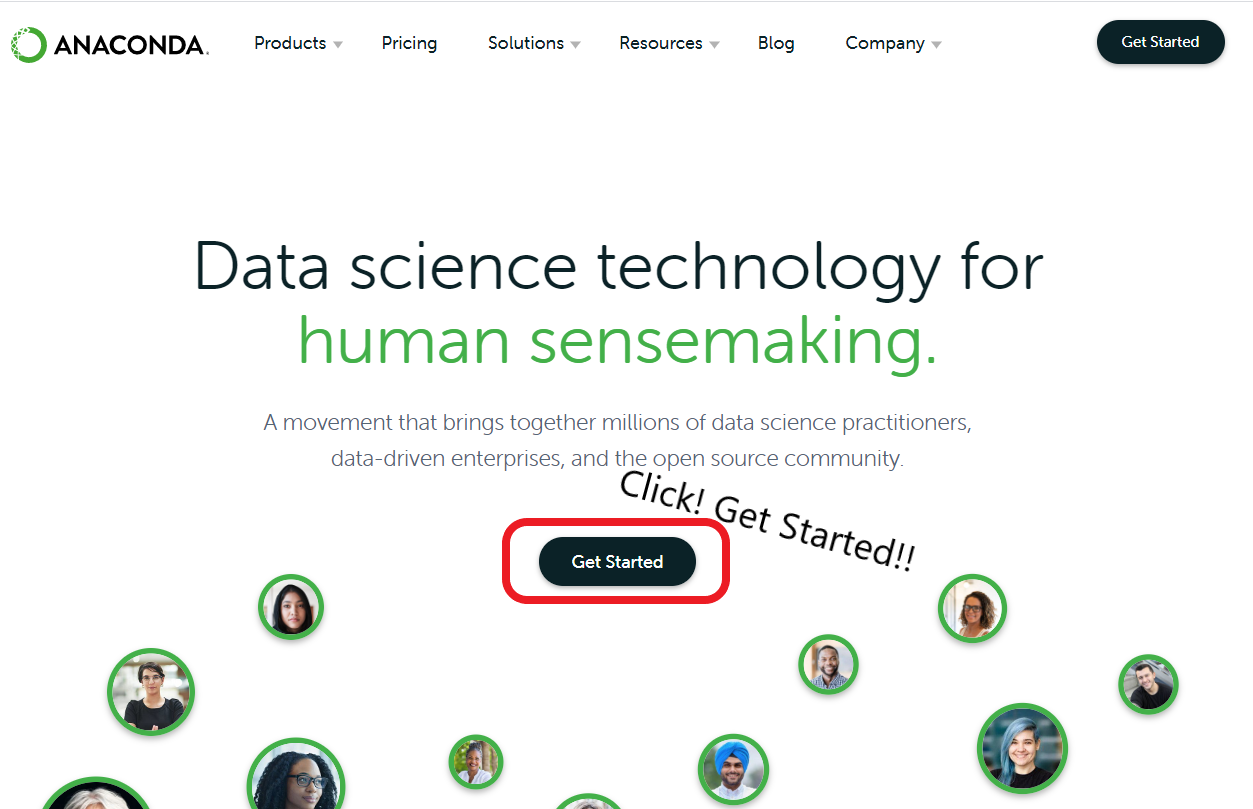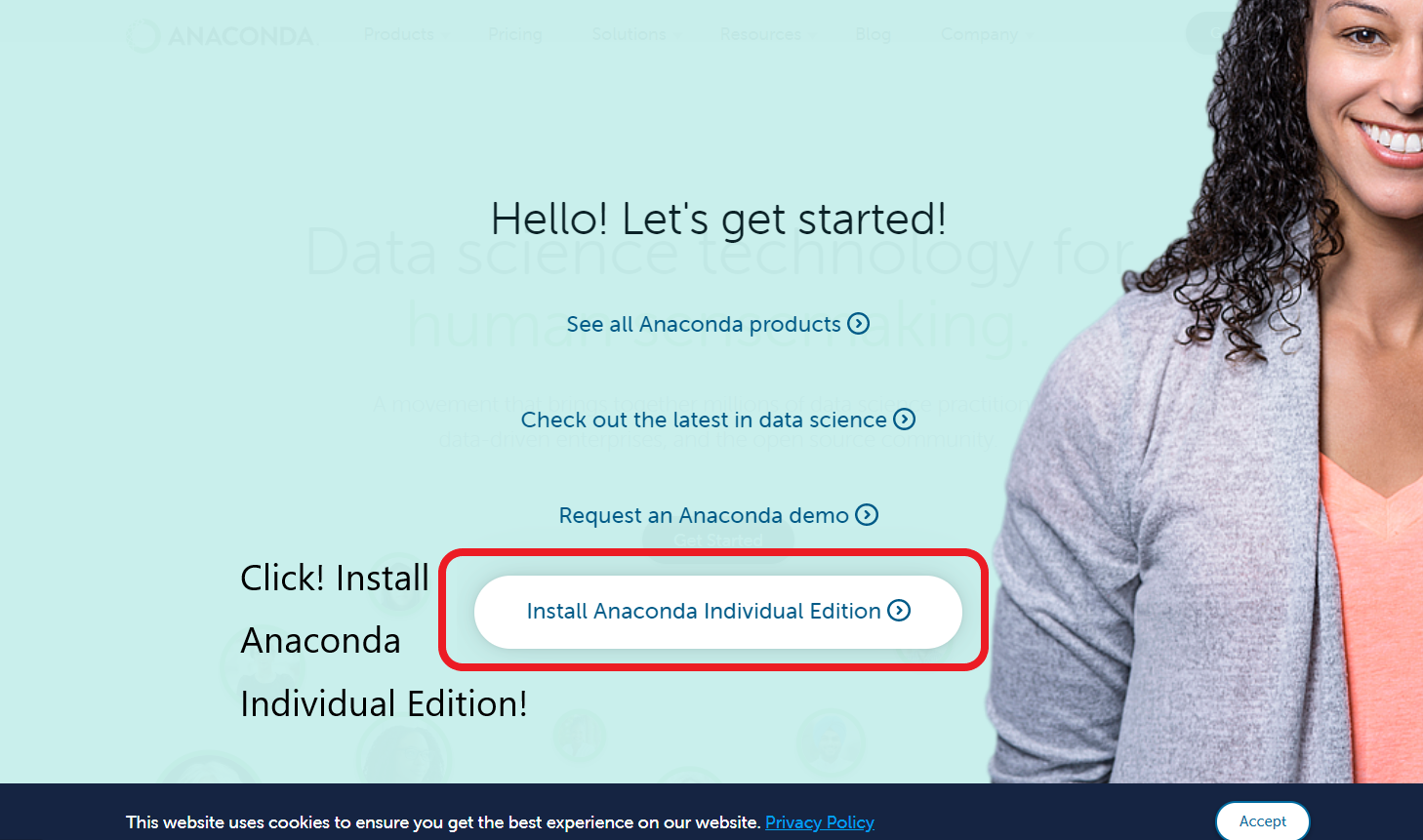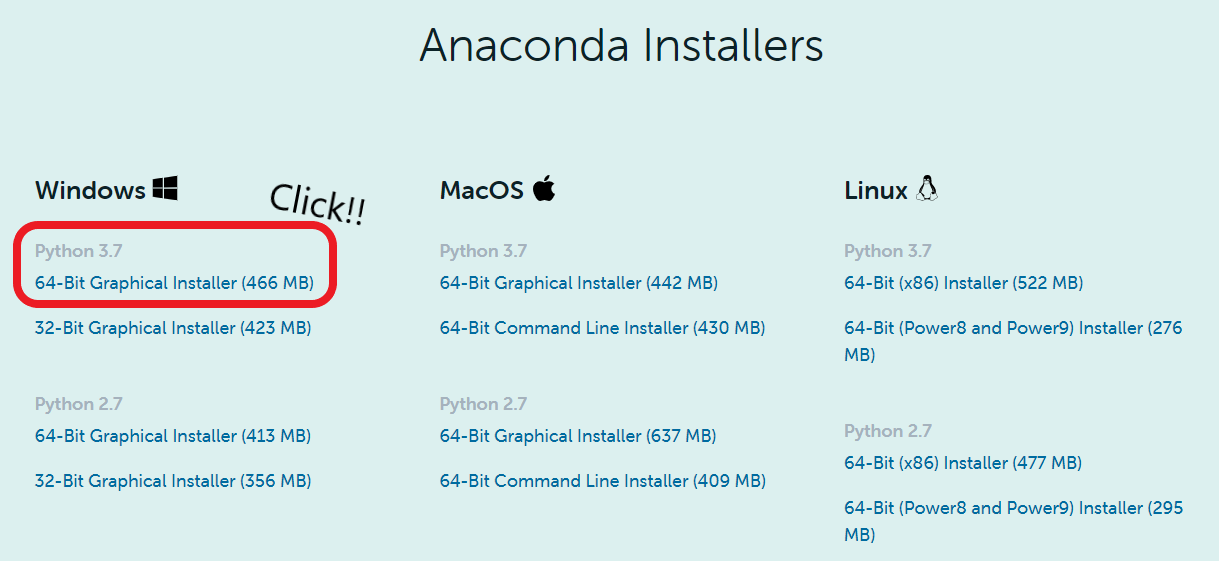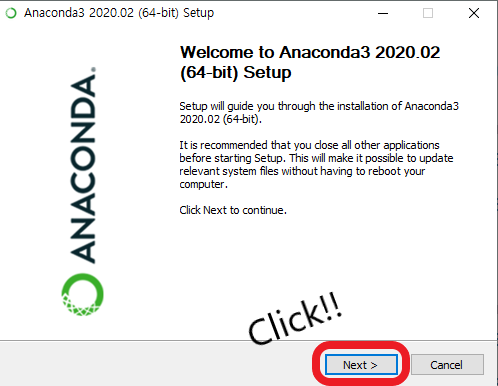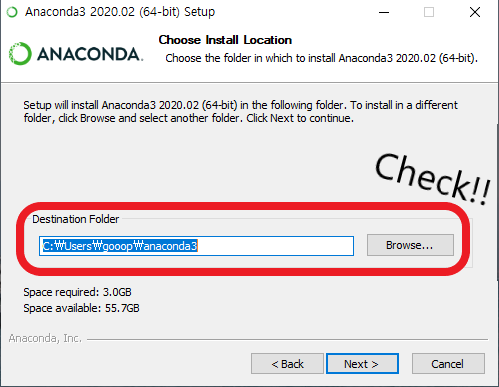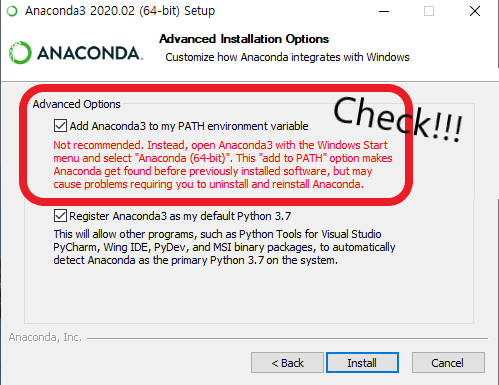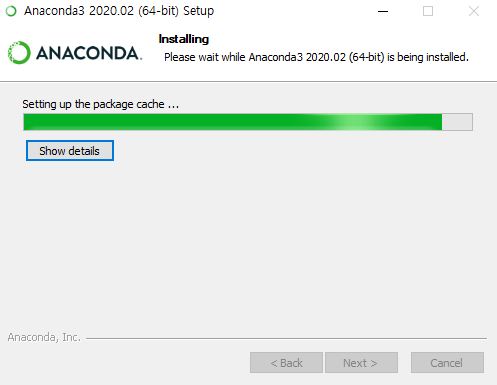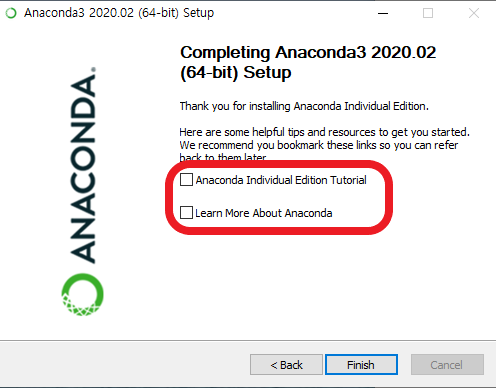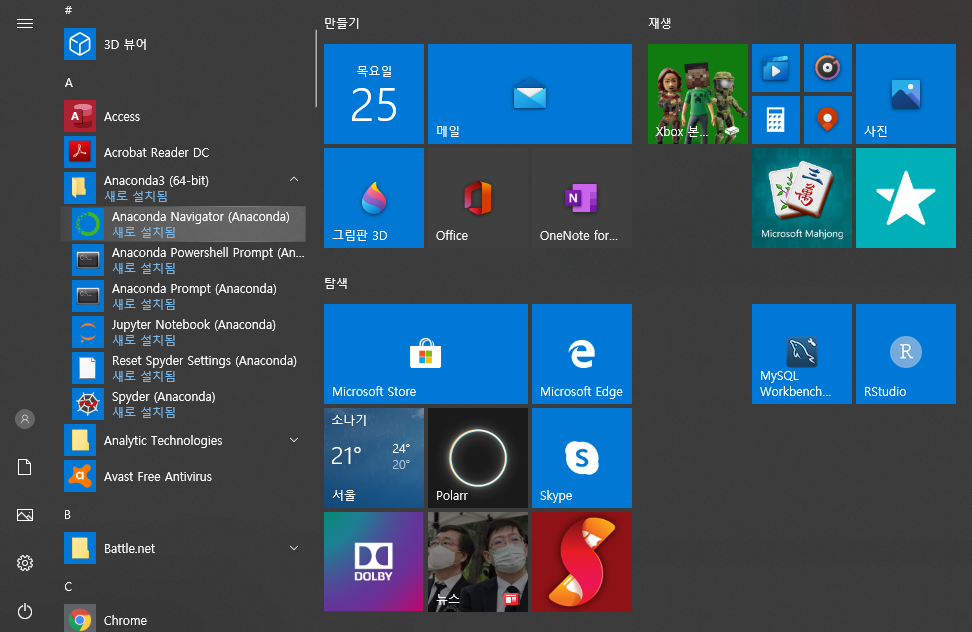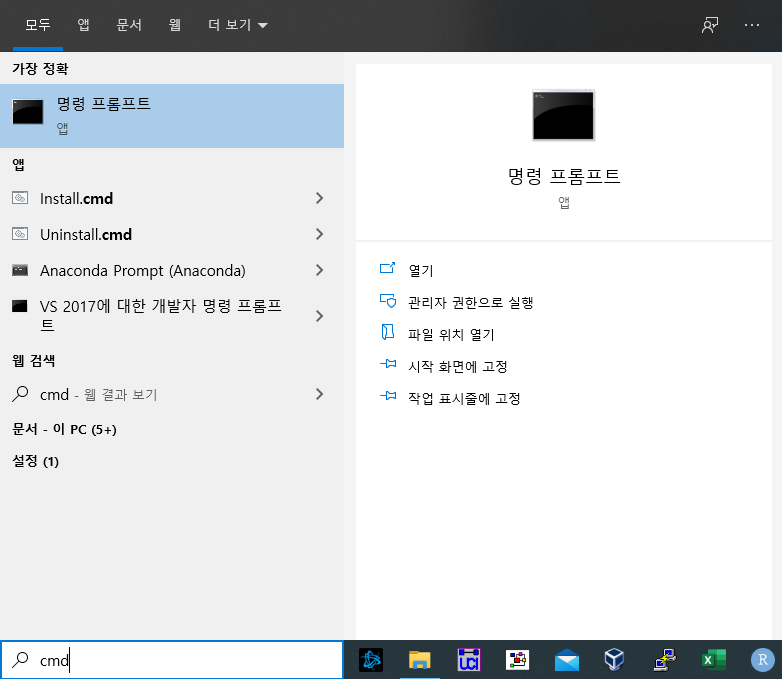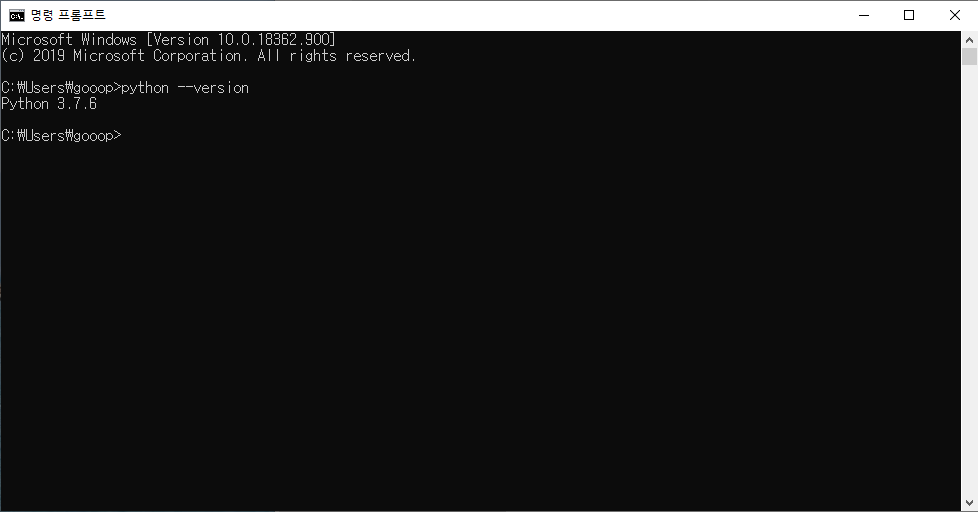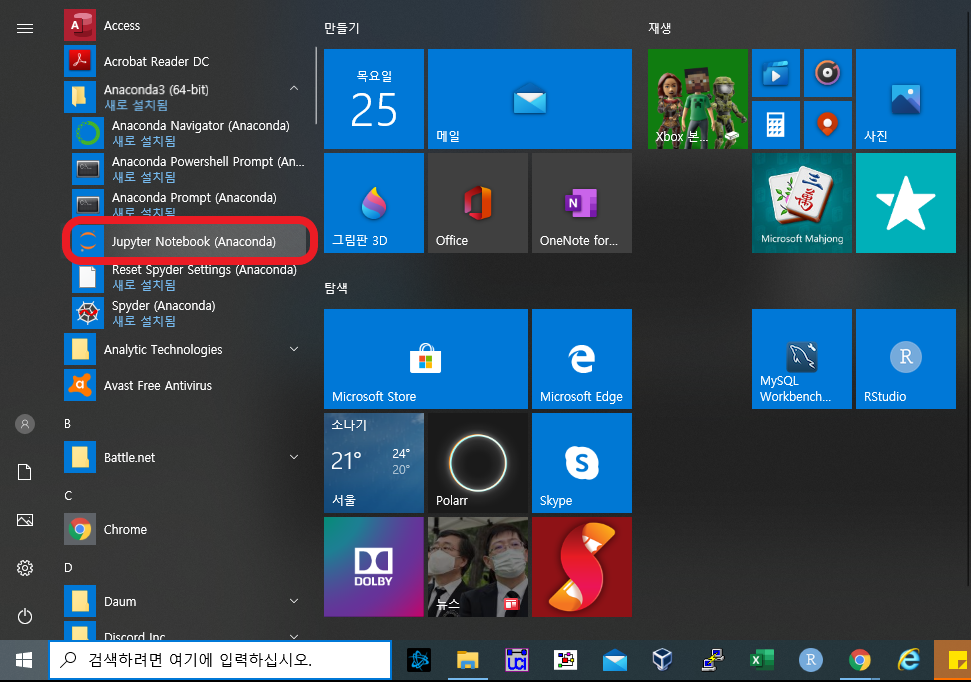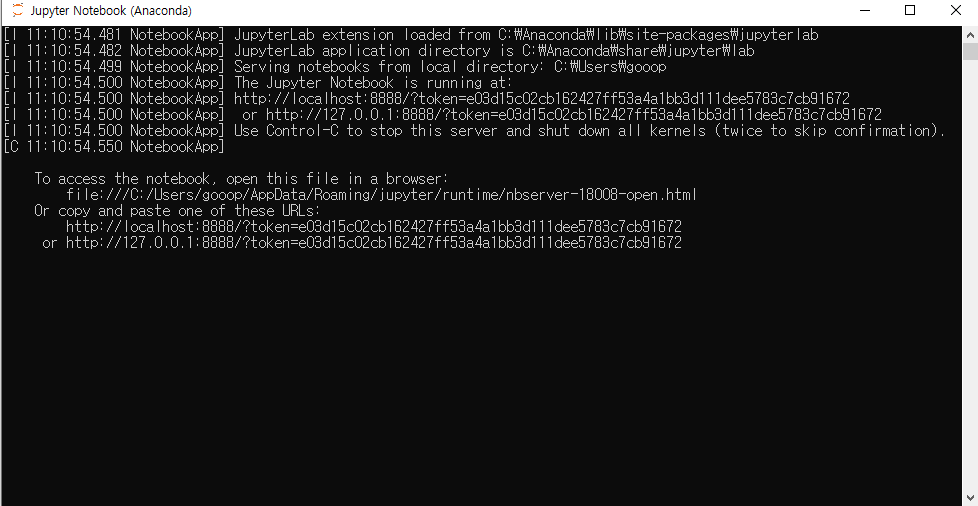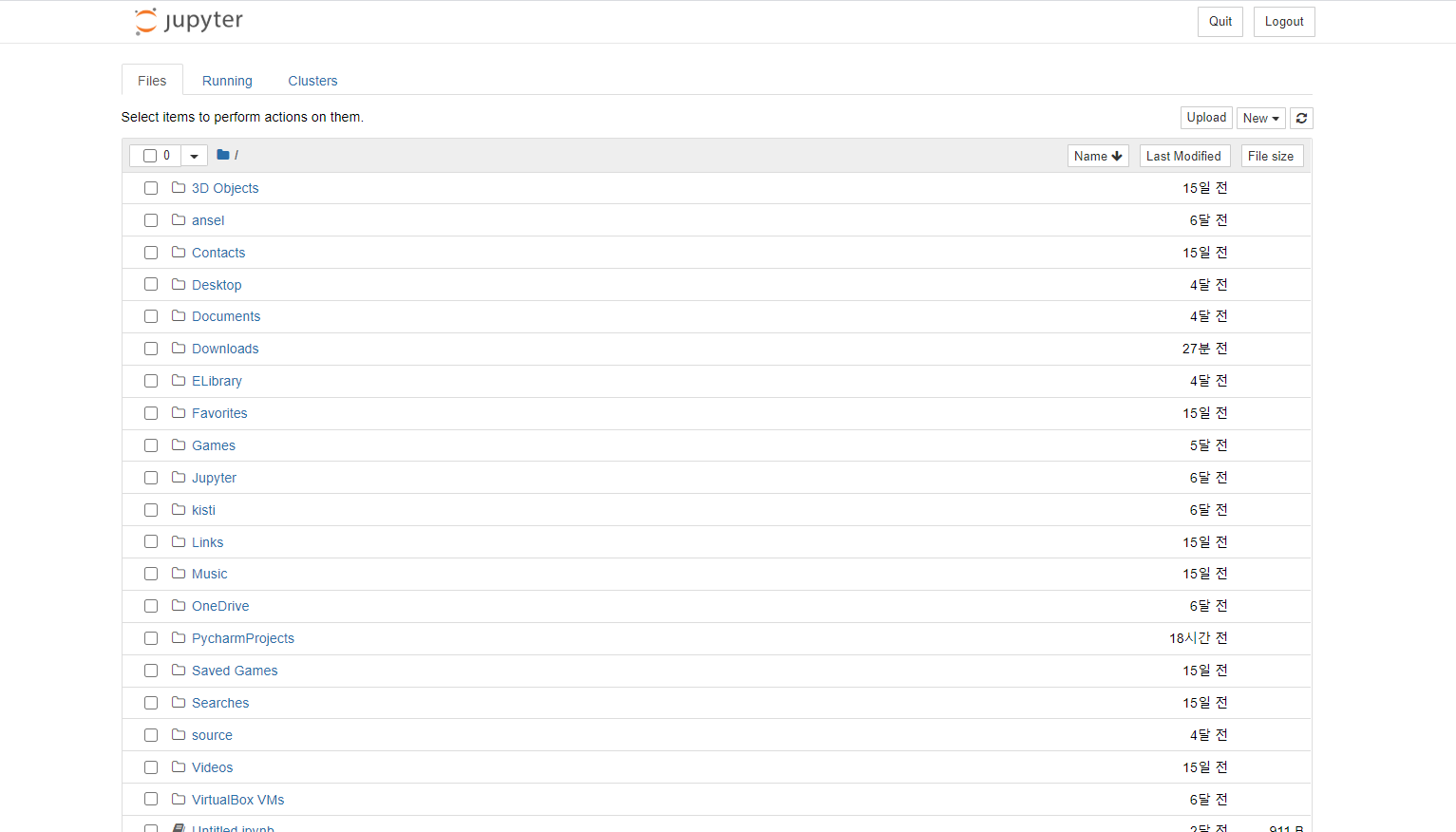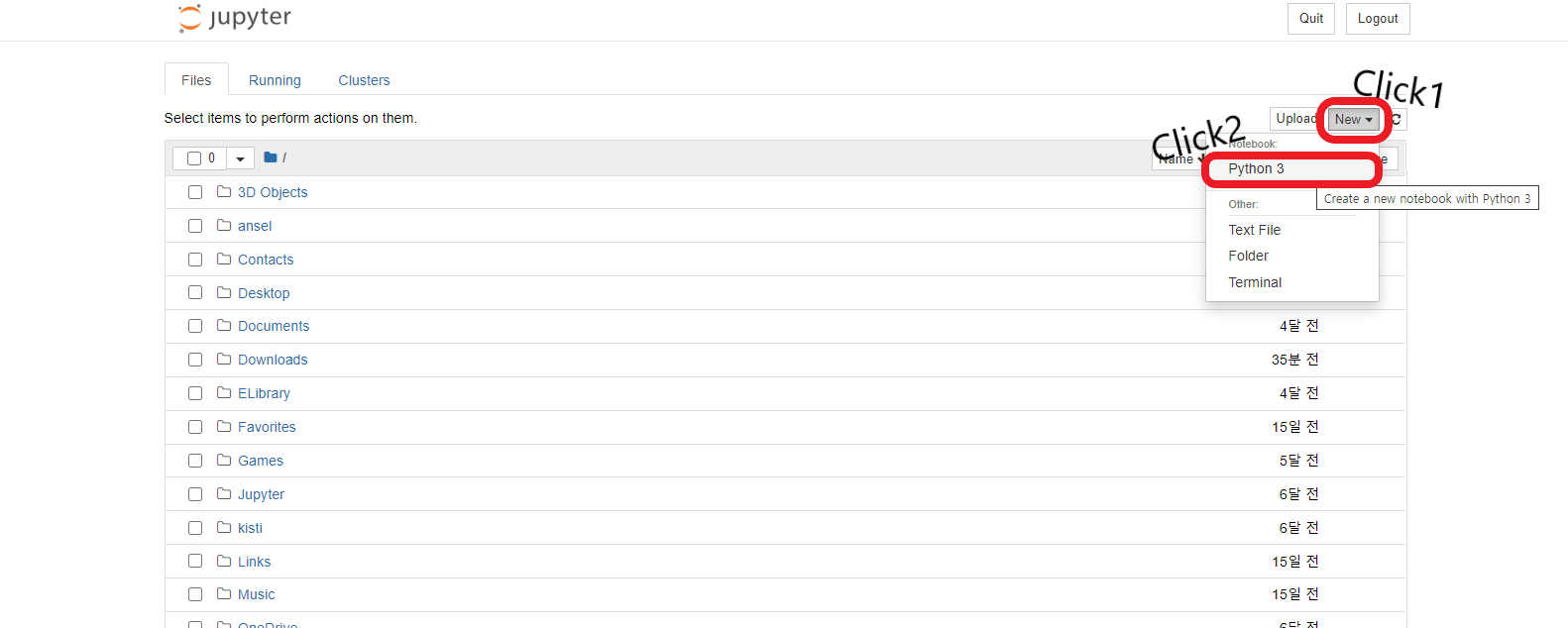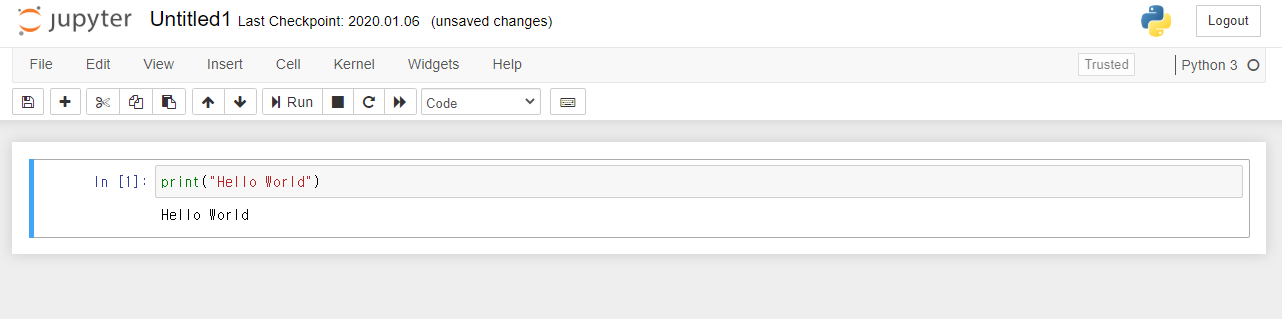모듈(Module)이란?
여러분이 파이썬을 본격적으로 활용하다보면 어느 순간부터인가 모듈, 모듈화한다 등의 말을 듣게 될 것이다. 모듈은 함수(Function), 변수(Variable), 클래스(Class)를 이쁘게 잘 모아서 잘 포장해놓은 것을 말한다.
그리고, 이렇게 이쁘게 잘 정리해놓은 모듈에서 우린 언제든지 내가 원하는 기능을 뽑아서 사용할 수 있다. 자, 만약 당신이 R을 미리 학습하고 왔다면, R의 라이브러리(Library)가 떠오르지 않는가?
파이썬에서는 R의 library를 모듈(Module)이라 부르고, 우리는 언제든지 내가 필요한 모듈에서 내가 필요한 기능을 가져와서 사용할 수 있다. 앞서서 파이썬의 특징에 대해 설명할 때, 파이썬은 다양한 모듈(라이브러리라고 혼용하여 사용하였음.)들이 서로서로 의존성을 가지고 있으므로, 설치가 꽤나 어렵다고 했는데, 이번엔 그 어려운 모듈 설치를 한번 해보도록 하겠다.
(환경은 이전까지 학습한 PyCharm에 아나콘다 가상환경으로 진행할 것이다.)
모듈 설치 방법은?
아나콘다, 파이참 이 2가지를 설치한 우리에겐 총 3가지의 모듈 설치방법이 있다.
1) pip로 설치하기
- 파이참 터미널에서 설치
- 파이참 좌측 하단을 보면 Terminal이라는 버튼이 있으며, 해당 버튼을 누르면 cmd창을 파이참에서 바로 사용할 수 있다.
- 우측의 Event Log에서는 코드 실행 후 발생한 특이사항들을 확인할 수 있다.
- 우측하단의 Event Log 버튼도 동일한 기능을 갖는다.

- cmd 창을 바로 이용한다.
- Anaconda를 설치하면서 생긴 Anaconda prompt 창을 사용해보자(그냥 cmd 창도 가능).
- 만약 이전 포스트의 내용까지 잘 따라왔다면, 아마 Anaconda prompt (가상환경이름)이라는 파일도 생겼을 것이다. 해당 파일을 클릭하면, 가상환경에 대한 prompt로 들어가게 된다.
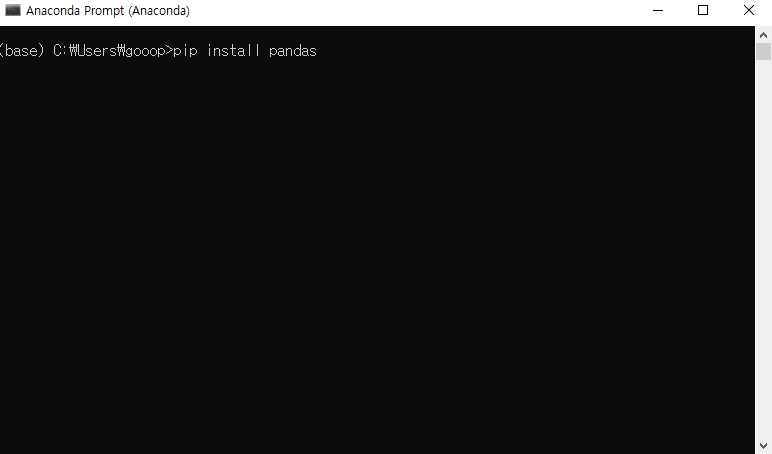
- pip install 모듈이름
: "모듈이름"을 pip로 설치한다. - pip uninstall 모듈이름
: "모듈이름"을 제거한다. - pip list
: 현재 환경에 설치되어 있는 파이썬 모듈의 목록을 가지고 온다. - pip install --upgrade pip
: pip를 최신 버전으로 업그레이드 한다(처음 pip를 쓰기 전이라면 꼭 해주도록 하자.) - pip --version
: pip 버전 확인 - pip란?
- pip는 파이썬으로 작성된 패키지 소프트웨어를 설치, 관리하는 패키지 관리 시스탬이다. Python Package Index(PyPI)에서 많은 파이썬 패키지를 볼 수 있다(위키피디아).
- 그러나, pip는 앞서 다른 포스트에서 말했듯, 모듈 설치 시 충돌이 발생하면 이 부분을 무시해버리기 때문에 설치가 제대로 안될 위험이 있다.
- 그러므로, 가능한 conda를 써보도록 하자.
2) Conda 써보기
앞서 우리는 아나콘다를 깔았고, 가상환경을 깔았으므로, 아나콘다 prompt를 이용해서 설치해보도록 하겠다.
- 아나콘다 가상환경 프롬프트인 Anaconda prompt (가상환경이름)으로 들어가보자.
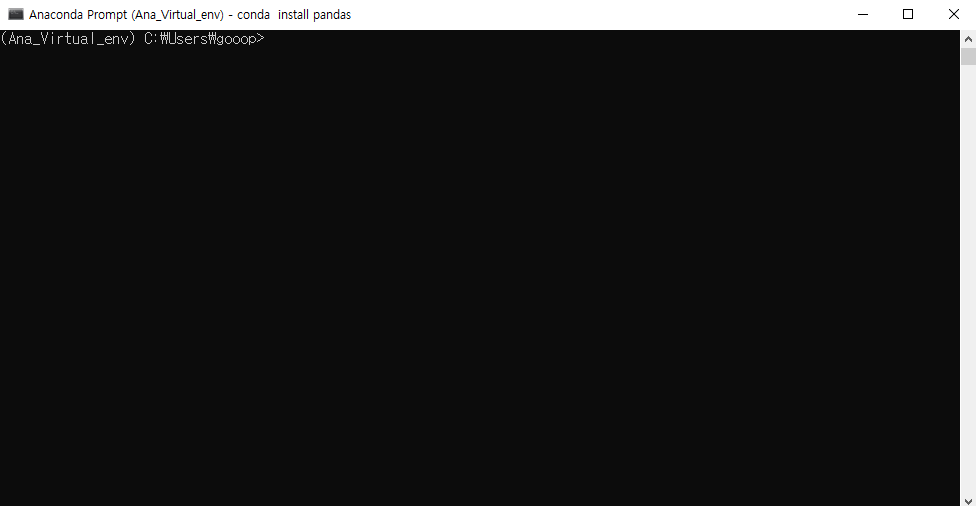
- 그냥 Anaconda의 명령 prompt는 (Base)... 로 시작하지만, 가상환경에서는 (가상환경이름).. 으로 시작한다는 차이가 있다.
- 파이썬은 모듈을 설치 및 관리할 때, 충돌이 일어나기 쉬우며, 충돌이 발생한 경우, 그때 그때마다 파이썬과 관련된 모든 파일을 삭제하여야할 수도 있지만, 가상환경을 사용하면, 해당 가상환경만 제거하면 된다.
- conda install 패키지이름
: conda로 내가 원하는 패키지를 설치할 수 있다. - conda란?
- 아나콘다의 패키지 관리자로, 패키지 설치 시 현재 환경과 충돌 여부를 확인한다.
- 일반적으로 "conda install 패키지이름"으로 패키지를 설치해보고, 그 후에 "pip install 패키지이름"을 사용하는 것을 추천한다.
3) 파이참에서 설치해보자
파이참에서 터미널을 사용하지 않고, 파이참만의 방식으로도 설치가 가능하다.
- File > Settings을 클릭하고 들어가보자.
- Project: 프로젝트이름 > Project Interpreter를 눌러보면 아래와 같은 화면이 뜬다.
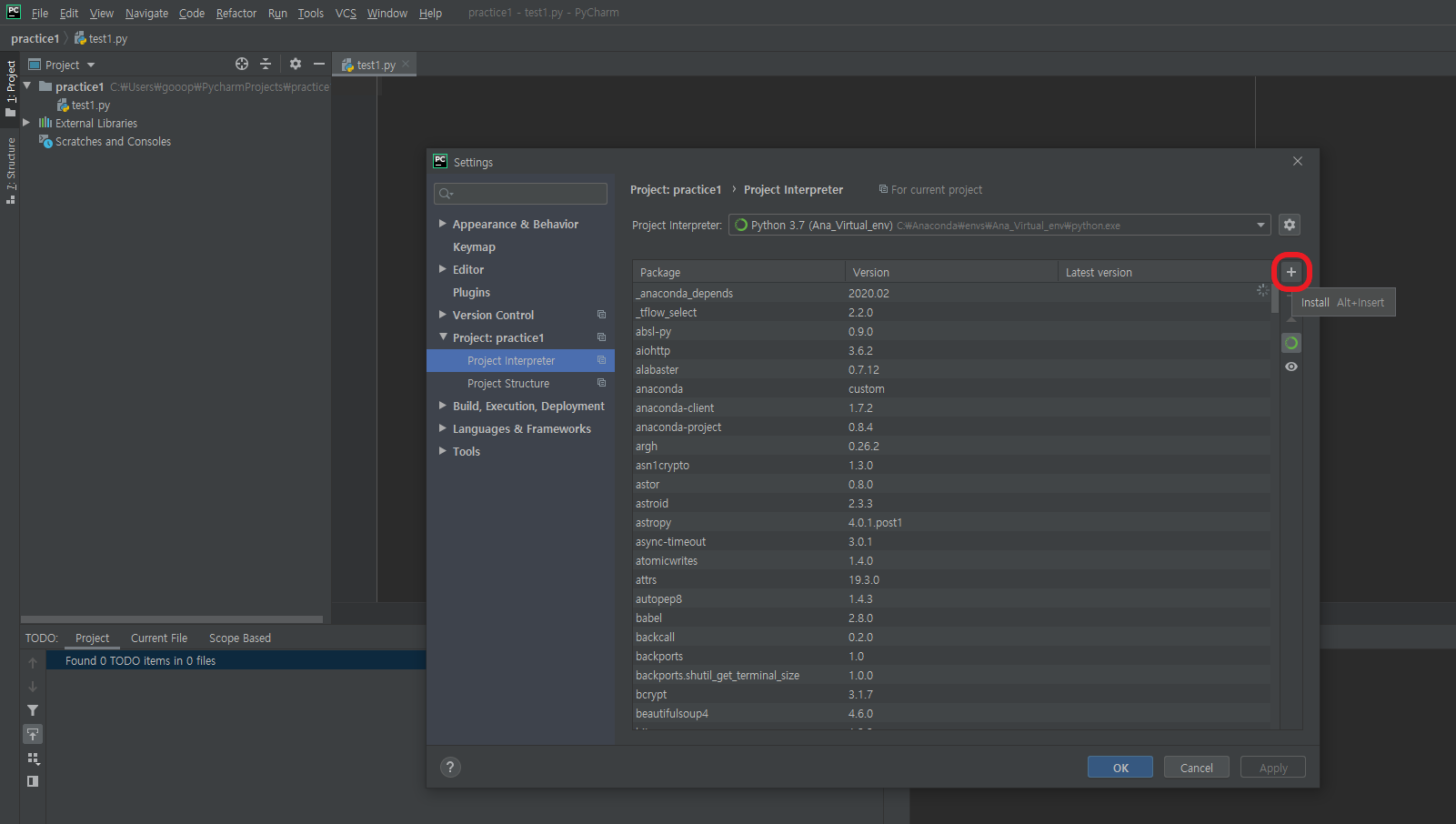
- + 버튼을 눌러보자.

- + 버튼을 누르면 설치돼있는 모듈은 파란색으로, 설치가 아직 안된 모듈은 하얀색으로 표시가 된다.
- 또한 Description을 보면 간략한 상세 정보를 볼 수 있다.
- 우측 하단 Specify version을 체크하면, 내가 원하는 버전으로 설치할 수 있다.
- 설치하고자 하는 패키지를 클릭하고 좌측 하단의 Install package를 클릭하면, 해당 패키지가 설치된다.
- 설치 진행 상황은 파이참의 최하단부에서 확인 가능하다.
- 설치 가능한 모든 패키지가 검색 가능하진 않다. 특정 패키지의 경우 파이참 UI를 이용해서 설치가 불가능하므로, 그런 경우 conda나 pip를 써서 설치하도록 하자.
만약, 파이썬 모듈을 설치하다가, 설치된 패키지들끼리 충돌을 일으키거나, 잘못된 패키지 설치 등으로 인해, 문제가 생겨서 환경을 처음부터 다시 셋팅하고자 한다면, 새로운 가상환경을 만들면 된다.
다음 시간엔 오프라인으로 파이썬 패키지들을 다운받는 방법에 대해 학습해보도록 하자.
'Python > 설치 및 환경설정' 카테고리의 다른 글
| Python 텐서플로우(Tensorflow)와 tensorflow-gpu 설치(Windows) (2) | 2020.06.28 |
|---|---|
| Python 오프라인 환경에서 파이썬 패키지를 설치해보자. (2) | 2020.06.26 |
| Python 파이썬과 파이참(아나콘다 연동) (3) | 2020.06.25 |
| Python 아나콘다와 가상환경 (0) | 2020.06.25 |
| Python 파이썬과 아나콘다 (5) | 2020.06.25 |