728x90
반응형

리눅스 서버에 가상 환경 만들기
이전 포스트에서 가상 머신을 통해 리눅스 서버를 만들고, 아나콘다를 설치해보았다. 이번 포스트에서는 아나콘다를 이용해 가상 환경을 만들고, 이를 압축하여, 외부로 내보내는 과정을 학습해보도록 하겠다.
1. 아나콘다 가상환경
- 지난 포스트까지 진행했다면, 아래와 같은 경로에 위치해 있을 것이다.
(지난 포스트와 PC의 이름이 다른 이유는, 다른 PC로 동일한 환경을 구축해서 진행한 것이기 때문으로, 신경 쓰지 않아도 된다)
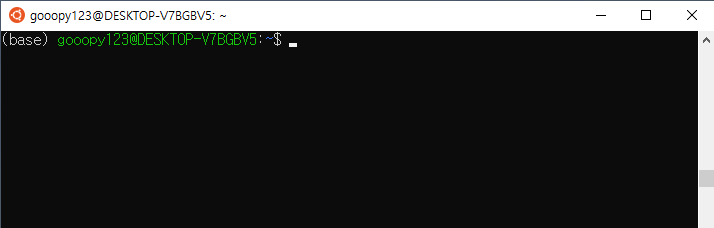
1.1. 가상 환경을 생성해보자.
conda create -n New_Env python=3.8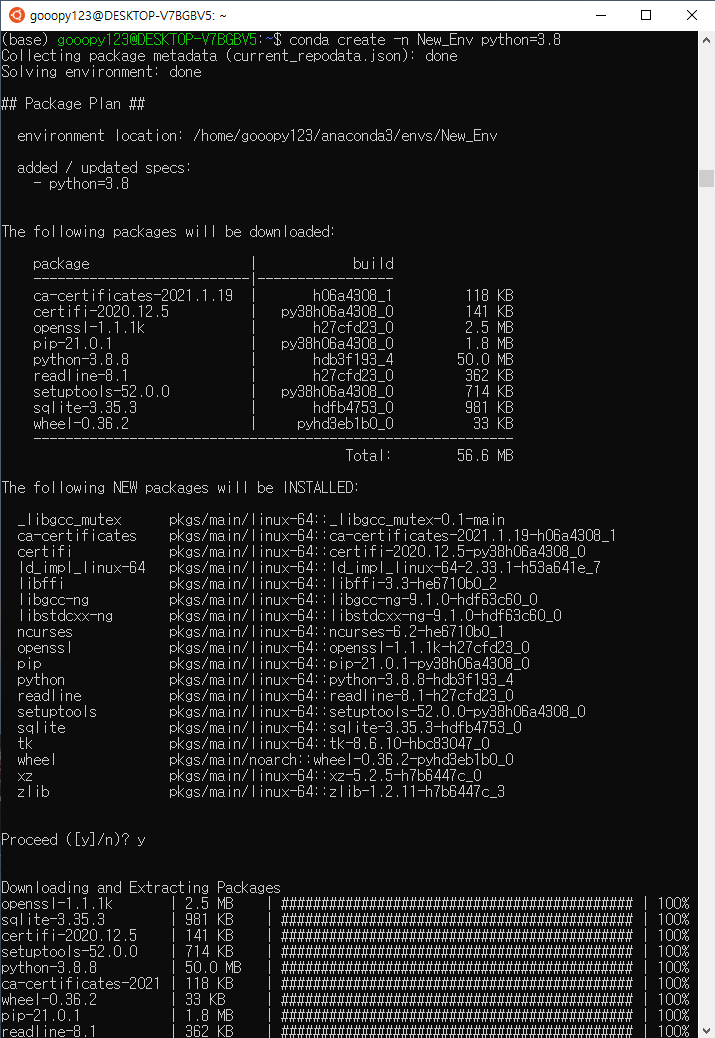
- conda create -n 가상 환경_이름 python=원하는_파이썬_버전: "원하는_파이썬_버전"으로 새로운 가상 환경을 만든다. 생성되는 가상환경 이름은 "가상환경_이름"이다.
- 가상 환경 생성은 온라인 환경에서만 가능하므로, 반드시 인터넷이 가능한 PC에서 실시하도록 하자.
1.2. 존재하는 가상 환경 리스트를 확인해보고, 방금 생성한 가상환경을 활성화시켜보자.
conda env list
conda activate New_Env
- conda env list: 아나콘다에 존재하는 가상환경 리스트를 출력한다.
- conda activate 가상환경이름: "가상환경이름"을 활성화한다.
1.3. 필요한 패키지를 설치한다.
- "pip install 패키지==버전"이나 "conda install 패키지==버전"을 입력하여, 필요한 패키지를 설치하자.
(가상 환경에 설치하므로, 둘 중 아무거나 사용해도 된다.) - tensorflow 2.4.0 버전, tensorflow-gpu 2.4.0 버전, pytorch 1.8.1 버전, simplejson을 설치해보자.
pip install tensorflow==2.4.0
pip install tensorflow-gpu==2.4.0
pip install torch==1.8.1
pip install simplejson
pip install jupyter notebook- 텐서플로우나 파이토치는 cuda, cudnn 버전이 맞아야 하기 때문에 자신이 사용할 텐서플로우 버전을 확실히 해야 한다.
- 밖으로 내보낼 가상환경에는 반드시 jupyter notebook을 설치해주자. 주피터 노트북을 다운받으면, ipython, ipykernel과 같은 주피터 노트북 사용에 관련된 주요 라이브러리가 자동으로 다운 받아진다.
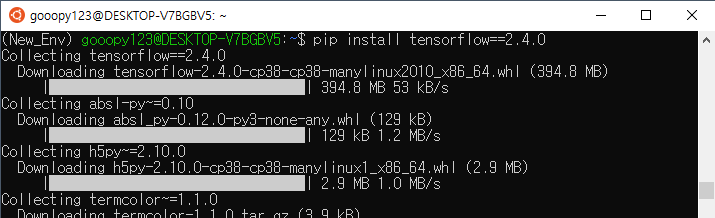
1.4. 설치한 패키지가 정상적으로 설치되었는지, 패키지 리스트를 확인해보자.
conda list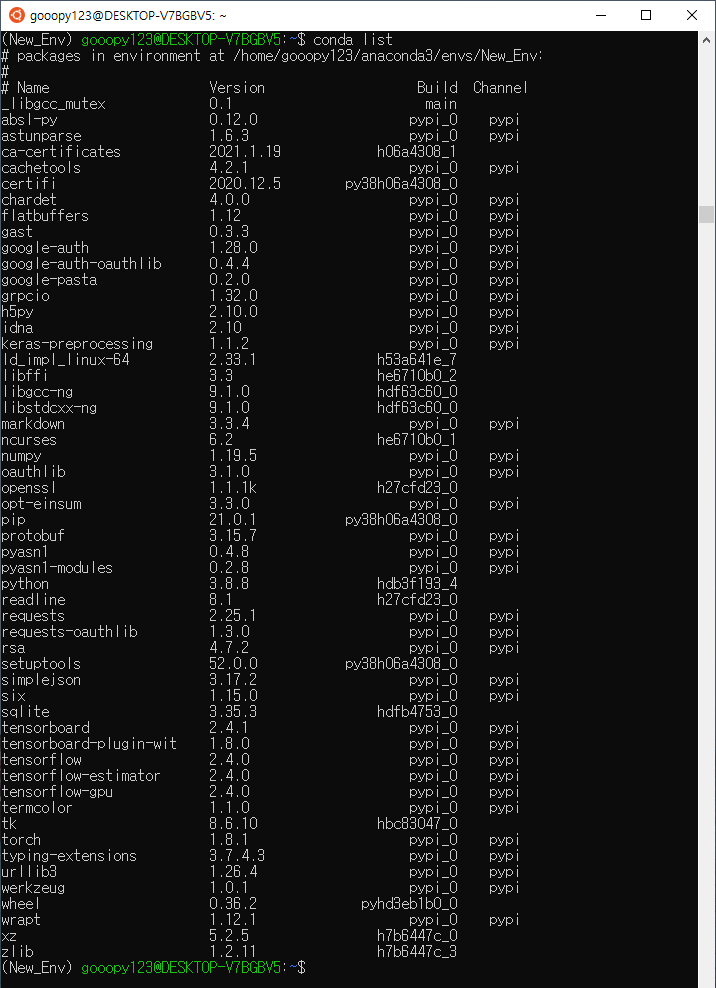
- 위에서 출력된 결과를 보면, 방금 설치하였던 패키지들이 모두 정상적으로 설치된 것을 볼 수 있다.
- 혹시 필요한 패키지가 더 있다면, 위 과정을 추가로 진행하기 바란다.
2. 가상 환경 밖으로 내보내기
- "conda env export > 가상환경이름.yaml"을 사용하면, 가상 환경의 형태를 내보낼 수 있으나, 이는 구조만 내보내는 것이기 때문에, 인터넷이 안 되는 서버에서는 사용할 수가 없다.
- 그러나, 생성한 가상 환경을 그대로 압축하여, 외부로 내보내면 오프라인 환경에서도 가상환경을 그대로 사용할 수 있다.
2.1. 생성한 가상환경 압축하기
- 생성된 가상 환경은 설치한 anaconda3 디렉터리의 envs 디렉터리에 위치해 있다.
cd ./anaconda3/envs/
ll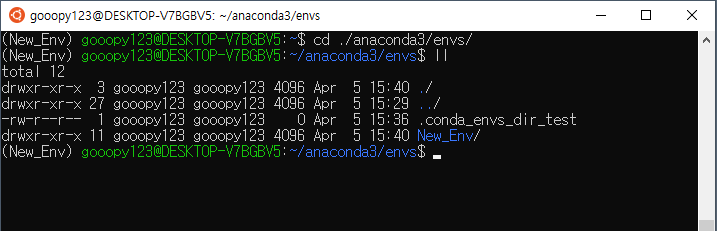
- 방금 생성하였던 New_Env를 압축해보자.
tar -cvf New_Env.tar New_Env- tar -cvf 압축후_폴더명.tar 압축할_폴더명: "압축할_폴더명" 디렉토리를 "압축후_폴더명.tar"로 압축한다.
- 압축된 경로를 확인해보자.

2.2. 압축된 가상환경 내보내기
- 압축된 가상 환경을 윈도우 환경의 c드라이브로 내보내자.
- c드라이브에 Anal_Env_Set 디렉토리를 미리 생성하고, 이 곳으로 압축 파일을 이동시키자.
- wsl2에서 c드라이브, d드라이브와 같은 윈도우 디렉토리로 이동하려면 /mnt 경로로 이동하면 된다.
mv New_Env.tar /mnt/c/Anal_Env_Set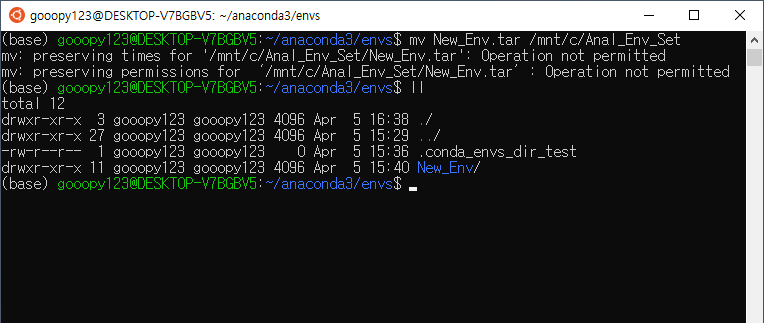
- 확인해보니, 압축했던 파일이 사라진 것을 볼 수 있다.
- 파일을 이동시키기로 한 위치로 가서 파일이 이동한 것을 확인해보자.
cd /mnt/c/Anal_Env_Set
ll
- 이동시키려는 디렉토리로 압축 파일이 이동한 것을 볼 수 있다.
2.3. 아나콘다 설치 파일도 밖으로 이동시키자.
- 분석 서버는 가상 머신의 환경과 동일하므로, 이전 포스트에서 설치하였던, 아나콘다 설치 파일도 밖으로 내보내도록 하자.
cd
cd Download
ll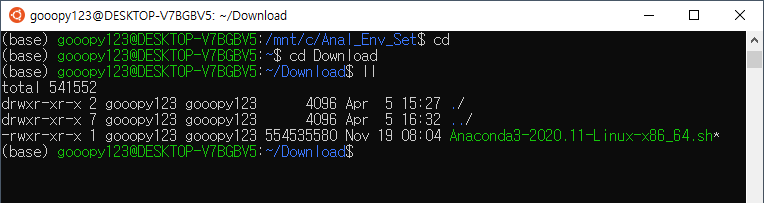
mv Anaconda3-2020.11-Linux-x86_64.sh /mnt/c/Anal_Env_Set
2.4. 이동된 파일들을 확인해보자.
- 윈도우에서 이동시킨 파일들이 이동된 것을 확인해보자.
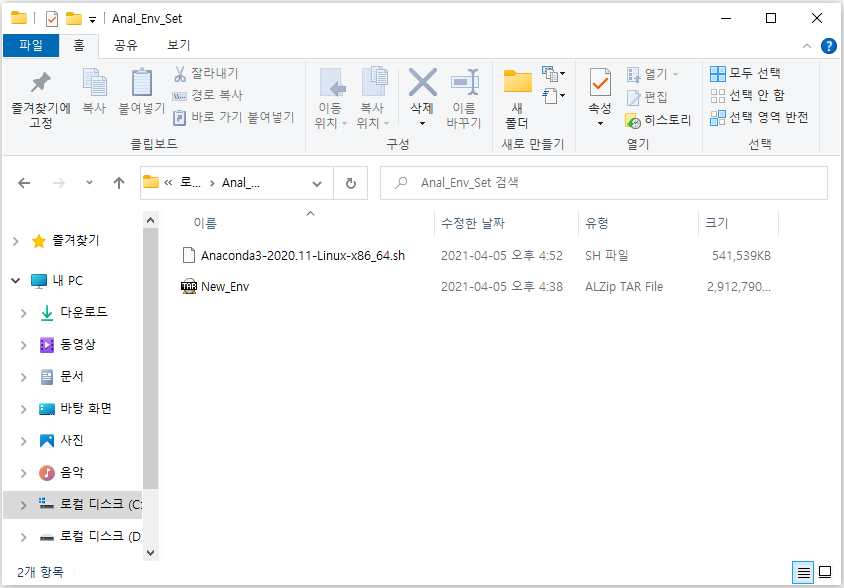
지금까지 아나콘다를 이용하여, 가상 환경을 만들고 필요한 패키지들을 설치해보았다. 만약, 다른 라이브러리가 더 필요하다면, 필요한 라이브러리를 더 추가하여 다시 내보내면 된다.
다음 포스트에서는 새로운 오프라인 서버 환경을 대상으로 분석 환경 구축을 실시해보자.
728x90
반응형
'Python > 설치 및 환경설정' 카테고리의 다른 글
| Python 리눅스 서버에 분석 환경 구축4 - CUDA 세팅(1) (0) | 2021.05.17 |
|---|---|
| Python 리눅스 서버에 분석 환경 구축3 - 가상환경 활성화와 주피터 노트북 (0) | 2021.04.06 |
| Python 리눅스 서버에 분석 환경 구축1 - 가상머신과 아나콘다 설치 (0) | 2021.04.03 |
| Python 텐서플로우(Tensorflow)와 tensorflow-gpu 설치(Windows) (2) | 2020.06.28 |
| Python 오프라인 환경에서 파이썬 패키지를 설치해보자. (2) | 2020.06.26 |