
지난 포스트에서 파이썬이 무엇인지 가볍게 알아보았다.
이번 포스트에서는 파이썬을 어떻게 설치하는지와 아나콘다에 내장된 주피터 노트북 실행 방법 등에 대해 알아보자.
파이썬(Python) 설치와 아나콘다(Anaconda)
지난 포스트에서 "파이썬은 의존성(Dependency) 문제 등으로 패키지 설치와 관리 등이 어렵다는 단점이 있다"라고 했었는데, 파이썬을 직접 설치하는 것이 아니라, 아나콘다(Anaconda)를 대신 설치하여 파이썬을 설치한다면, 위 문제가 상당 부분 해결된다.
아나콘다(Anaconda)란?
파이썬과 아나콘다의 가장 큰 차이는 패키지 종속성 관리 방법인데, 파이썬의 패키지 관리자인 pip는 패키지 설치 시 충돌이 발생하면 이 부분을 무시해버리지만, 아나콘다의 패키지 관리자인 conda는 패키지 설치 시 현재 환경과 충돌 여부를 확인한다. 그러다보니 pip로 패키지를 설치했을 때, 충돌을 일으키며 설치가 잘 안되는 패키지는 conda prompt를 이용하여 설치하면, 수월하게 설치되는 경우도 종종 있다.
또한 아나콘다는 상당한 양의 수학 및 과학 등에 관련된 패키지들을 기본적으로 포함하고 있기 때문에, 파이썬의 오프라인 설치 시, 한 패키지를 설치하기 위해 수십여개에 달하는 패키지들을 종속성을 확인하며, 하나하나 순서대로 깔아줘야하는 문제에서도 해방될 수 있다.
그러므로, 파이썬을 사용하고자 한다면, 파이썬을 직접 까는 것보다 아나콘다를 바로 깔아주도록 하자(파이썬이 깔린 상태에서 아나콘다를 깔면, 충돌이 발생할 수도 있다...)
아나콘다를 설치해보자.
1. 아나콘다 싸이트에 들어가자!
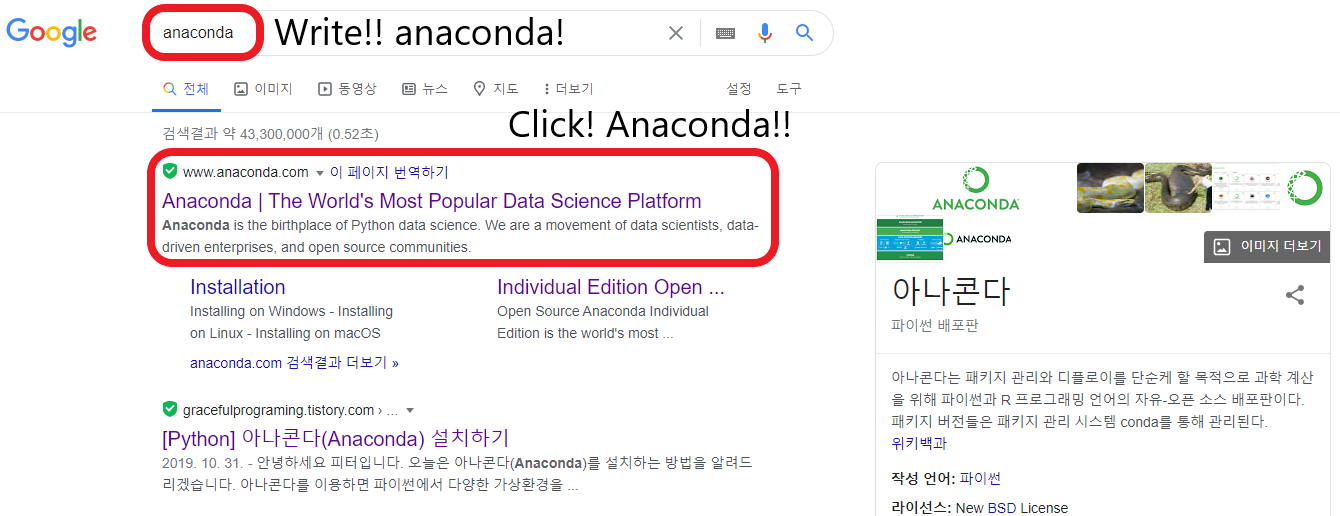
- 보이는가! 파이썬과 아나콘다의 위용이! 영화로도 상영된 뱀의 한 종류인 아나콘다가 제일 위에 나오는 것이 아니라, Python 배포판 중 하나인 Anaconda가 먼저 나오는 것을 알 수 있다!
(구글의 검색 알고리즘이 이용자의 활동 로그를 활용해, 이용자의 주요 관심사에 가까운 싸이트를 맨 위로 올려주는 것이 아니기를 바란다... 그리고 뱀인 아나콘다에 대한 유명 홈페이지가 없을 것 같기도하고...)
2. Get Started를 눌러보자!
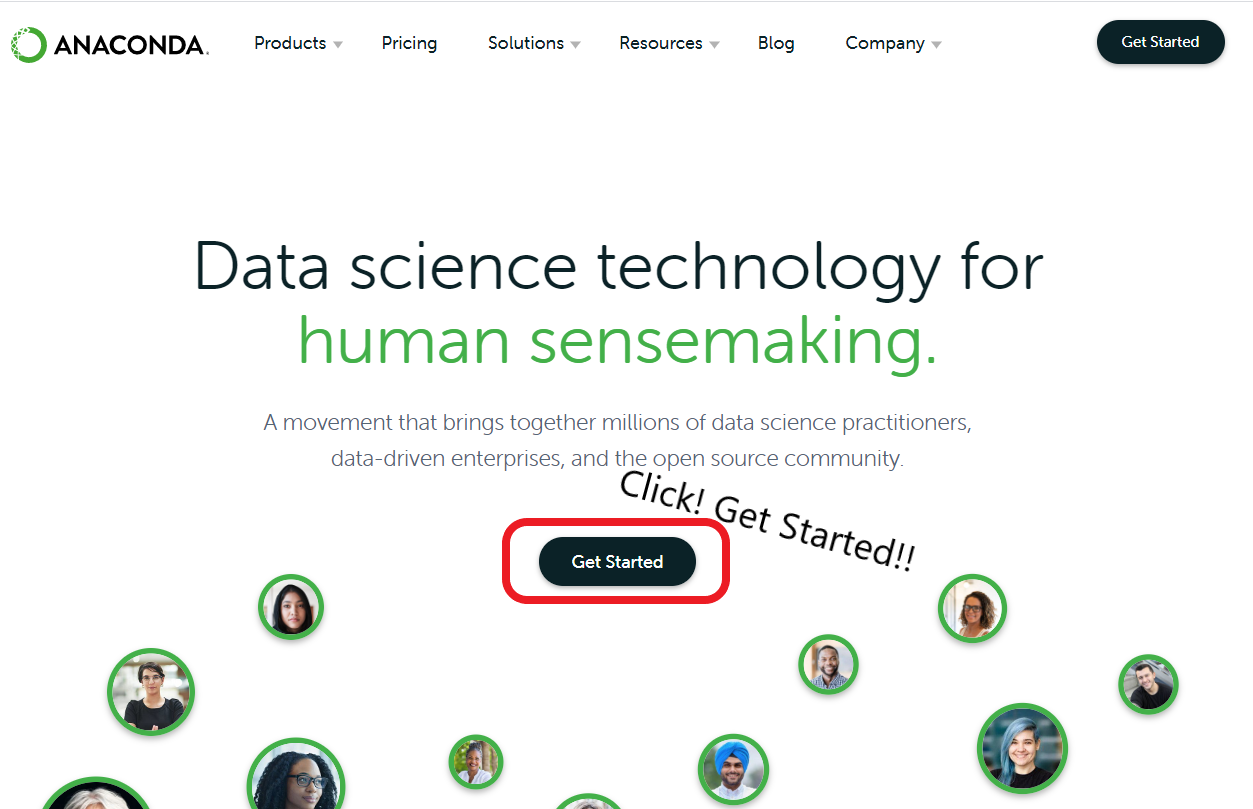
- 우측 상단의 Get Started를 눌러도 상관 없다.
3. Install Anaconda Individual Edition을 클릭하자
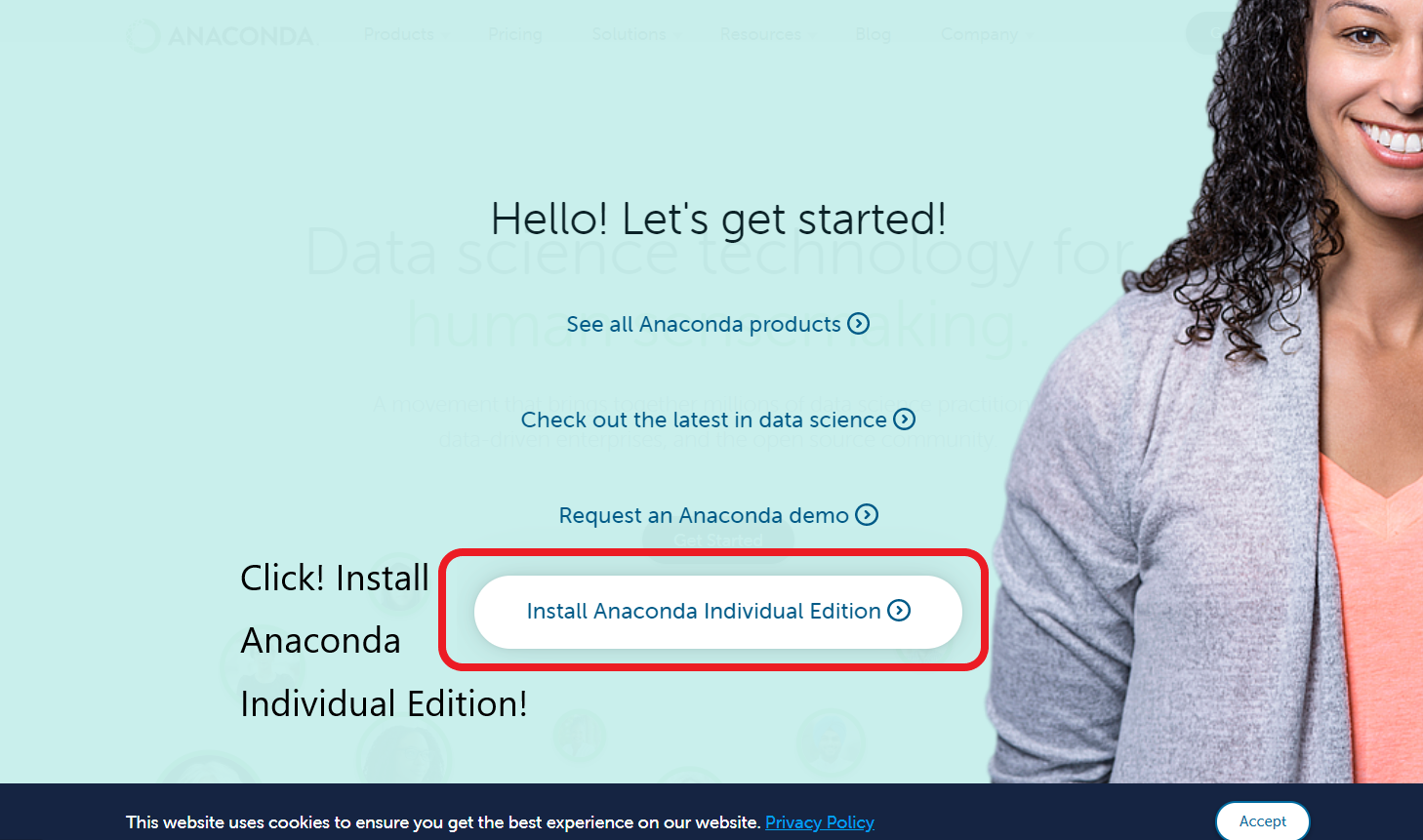
4. Download을 클릭하자!

- Download 아래엔 Anaconda의 특징에 대해 상세히 적혀 있다.
5. 내 OS에 맞는 버전을 설치하자.
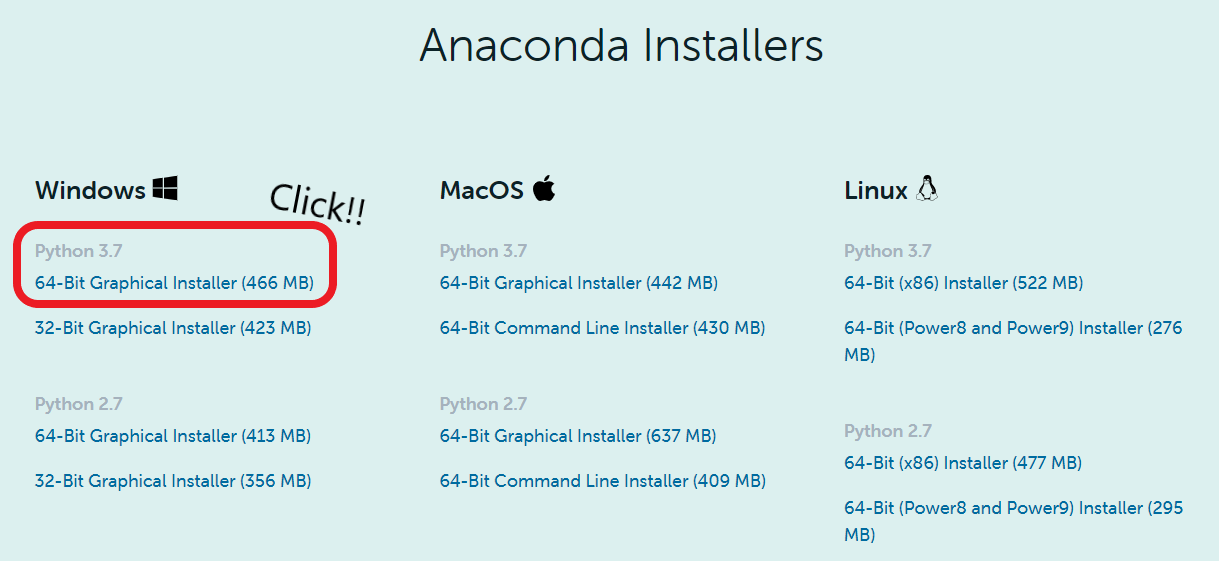
- 지금 Anaconda 설치 방법을 따라오고 있는 사람은 대부분 Windows 사용자가 많을 것이다.
- 이번엔 Windows 환경에서 Python을 설치해보도록 하겠다.
- 파이썬3를 설치하도록 하겠다.
- 파이썬2와 파이썬3는 일부 코드가 다르며, 라이브러리에서도 상당히 차이가 난다. 그러다보니 파이썬2와 파이썬3는 호환이 되질 않는다.
- 파이썬3는 파이썬2에 있는 상당 수의 오류를 수정한 상태로 만들어졌다.
- 아직까진 파이썬2의 라이브러리가 더 많지만 파이썬3의 라이브러리 수가 점점 따라잡고 있으며, 파이썬3로 많이 넘어가고 있다.
- Python 3.x가 Python3이며, Python 2.x가 Python2이다.
- 해당 블로그에선 파이썬3를 기반으로 학습을 하도록 하겠다.
- Python 3.7 버전을 기반으로 학습을 진행하도록 하겠다.
6. Ananonda 설치 시작!
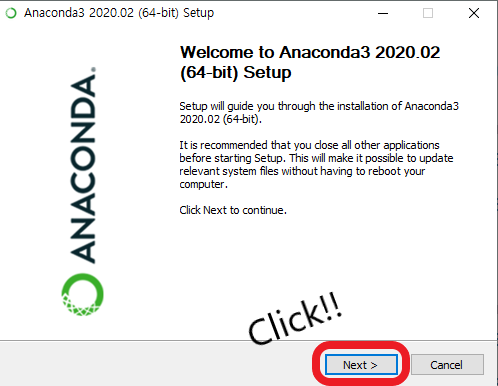
- Next > I Agree > Just Me (recommended) 체크!! 까지 하도록 하자!!
7. Anaconda 설치 경로 변경
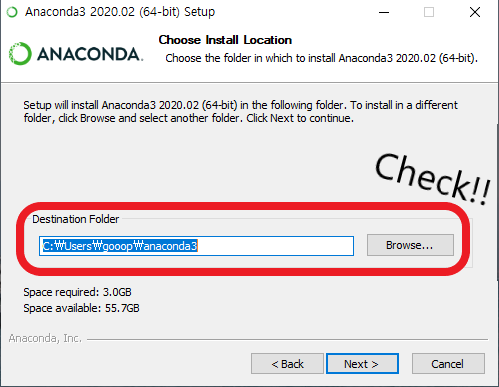
- Anaconda는 기본적으로 C:\Users\사용자계정\Anaconda3에 설치된다.
- 해당 위치에 설치되면 관리가 꽤나 불편하므로, C 드라이브 바로 아래에 Anaconda라는 파일을 생성하여, 그곳으로 옮겨주도록 하겠다.

- Next를 눌러서 다음으로 넘어가주자!!
10. Add Anaconda3 to my PATH environment variable 체크!!!
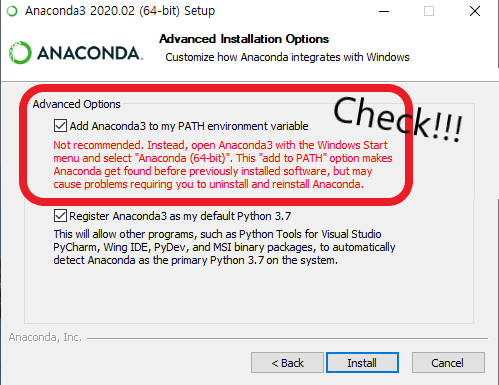
- PATH 환경 변수에 Anaconda를 추가할지 여부를 선택하는 것으로, 아나콘다 외에 다른 파이썬 인터프리터를 환경변수에 등록해서 사용하면 해당 체크 박스를 체크해선 안된다. 하지만 우리는 아나콘다를 주력으로 사용할 것이므로, 꼭 체크하도록 하자.
- 위 사항을 체크하면, 윈도우 CMD 창 경로와 상관없이 아나콘다를 파이썬으로 인식한다.
- Install을 눌러서 설치를 시작하자!
11. 설치를 기다리도록 하자.
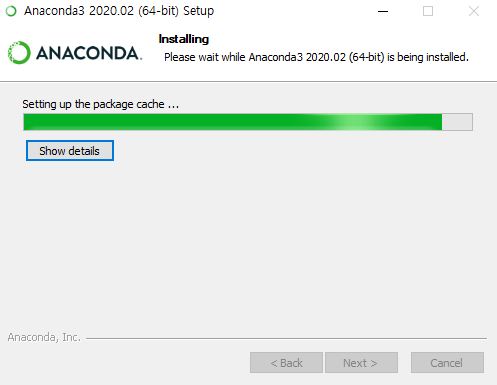
- 아나콘다는 파이썬만 설치하는 경우보다 설치해야하는 라이브러리 등이 더 많기 때문에 시간이 꽤 오래걸린다.
- 차분히 기다려보도록 하자
12. Check Box를 해제하자!
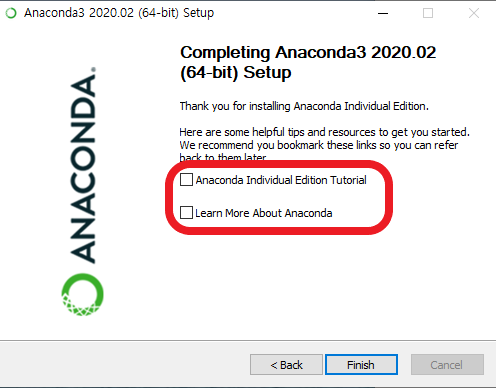
- 자! 다음화면까지 나왔다면 이제 아나콘다 설치는 완료된 것이다.
- Check가 돼있는데, 이는 아나콘다에 대한 설명 등이므로 체크박스를 해제하고 Finish를 누르도록 하자.
13. 자! Anaconda 설치가 완료되었는지 확인해보자!
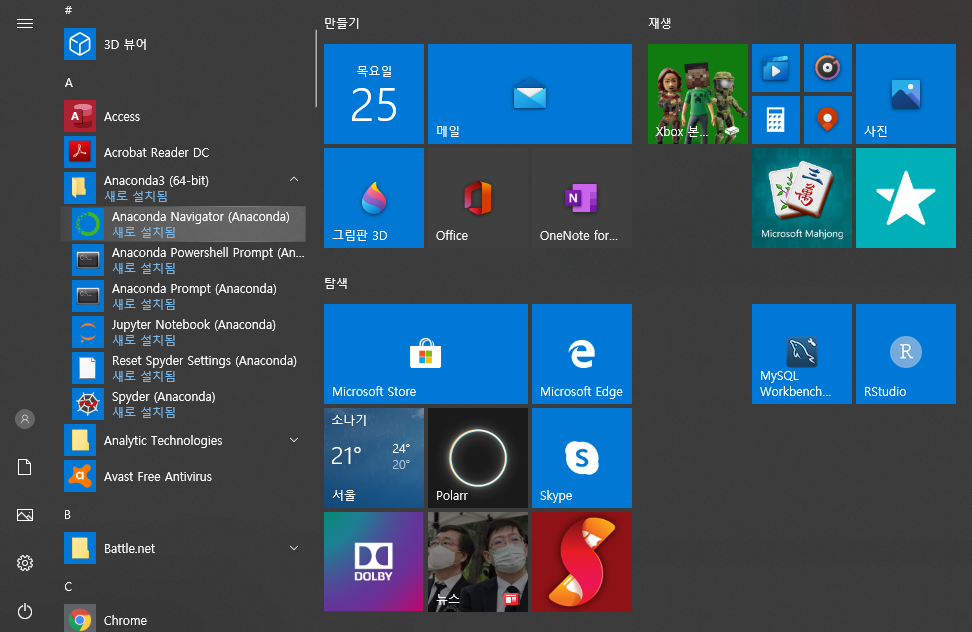
- 시작메뉴에 Anaconda3가 생긴 것을 확인할 수 있다.
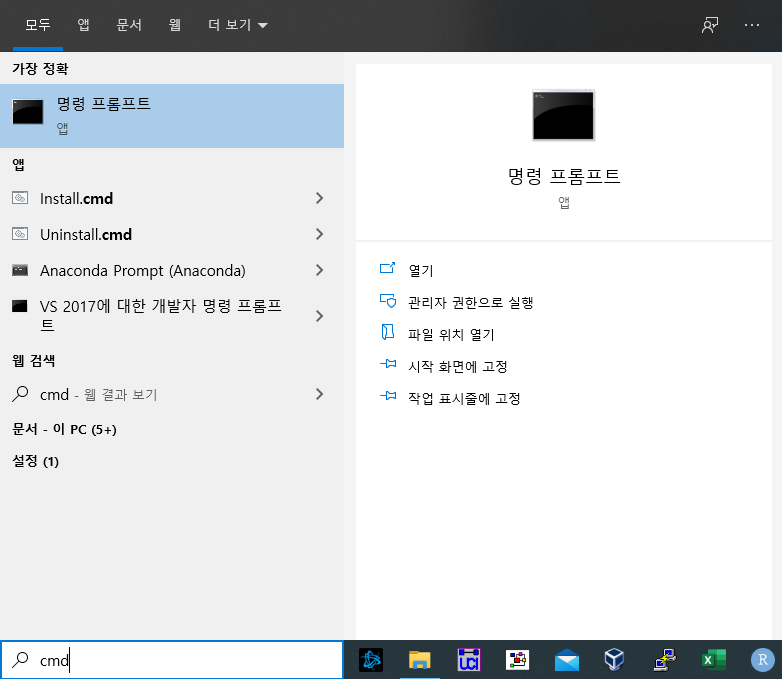
- cmd를 열어서 파이썬이 잘 설치되었는지 확인해보자.
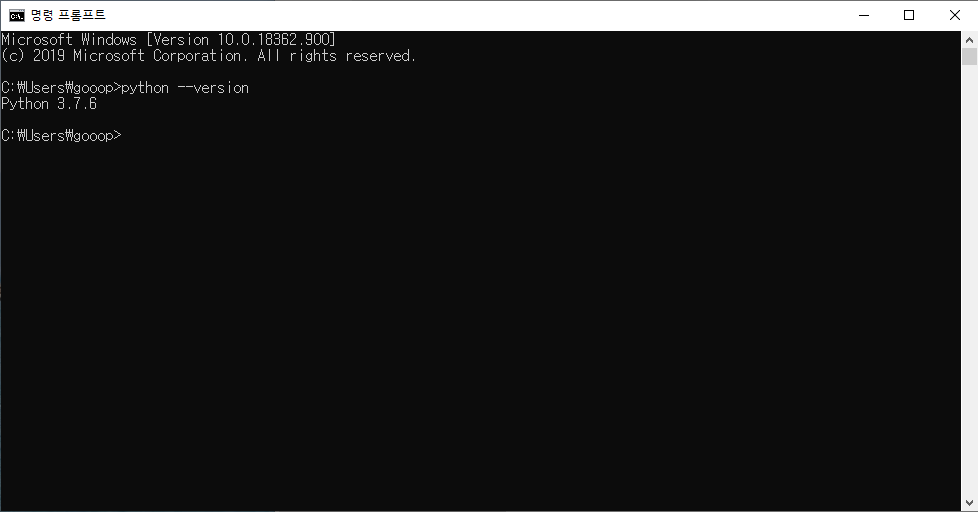
- python --version 이라고 치니깐
- Python 3.7.6으로 정상적으로 출력되었다.
주피터 노트북 실행하기
- 위 과정을 마치면 Python을 명령 prompt에서 실행할 수 있다.
- 하지만 이는 디버깅부터, 코드를 짜는 과정에서 발생하는 문제들을 하나하나 확인하는 모든 과정이 굉~~~장히 귀찮아지기 때문에, 효율적으로 파이썬을 쓸 수 있는 주피터 노트북을 사용해보도록 하자.
- 주피터 노트북은 아나콘다 설치 시 기본으로 설치된다.
- 가능하다면 인터넷 실행 시 기본 프로그램을 Chrome으로 바꿔주도록 하자.
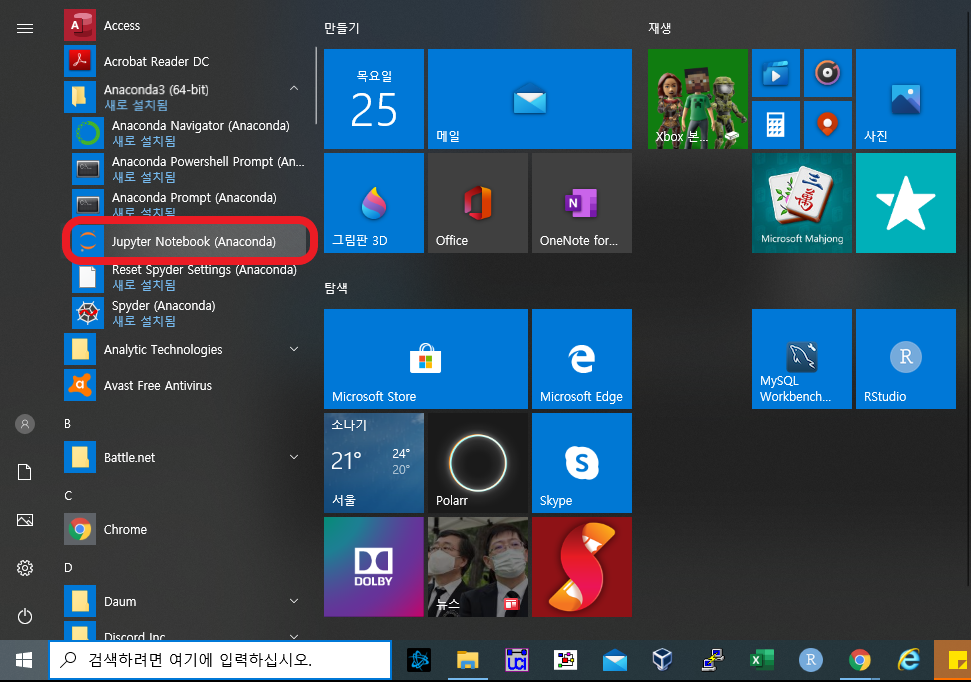
- 시작 매뉴의 Jupyter Notebook (Anaconda)를 클릭해주도록 하자.
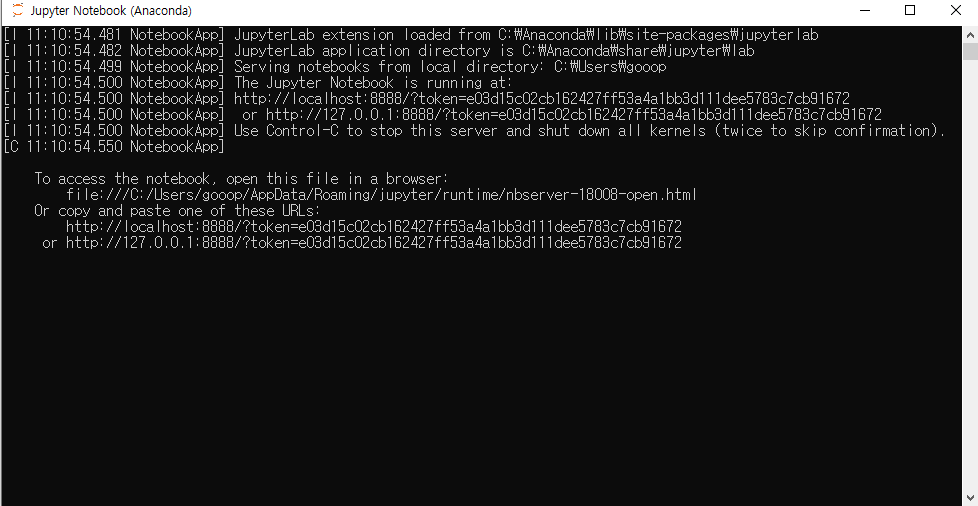
- 위와 같은 창이 뜨고!
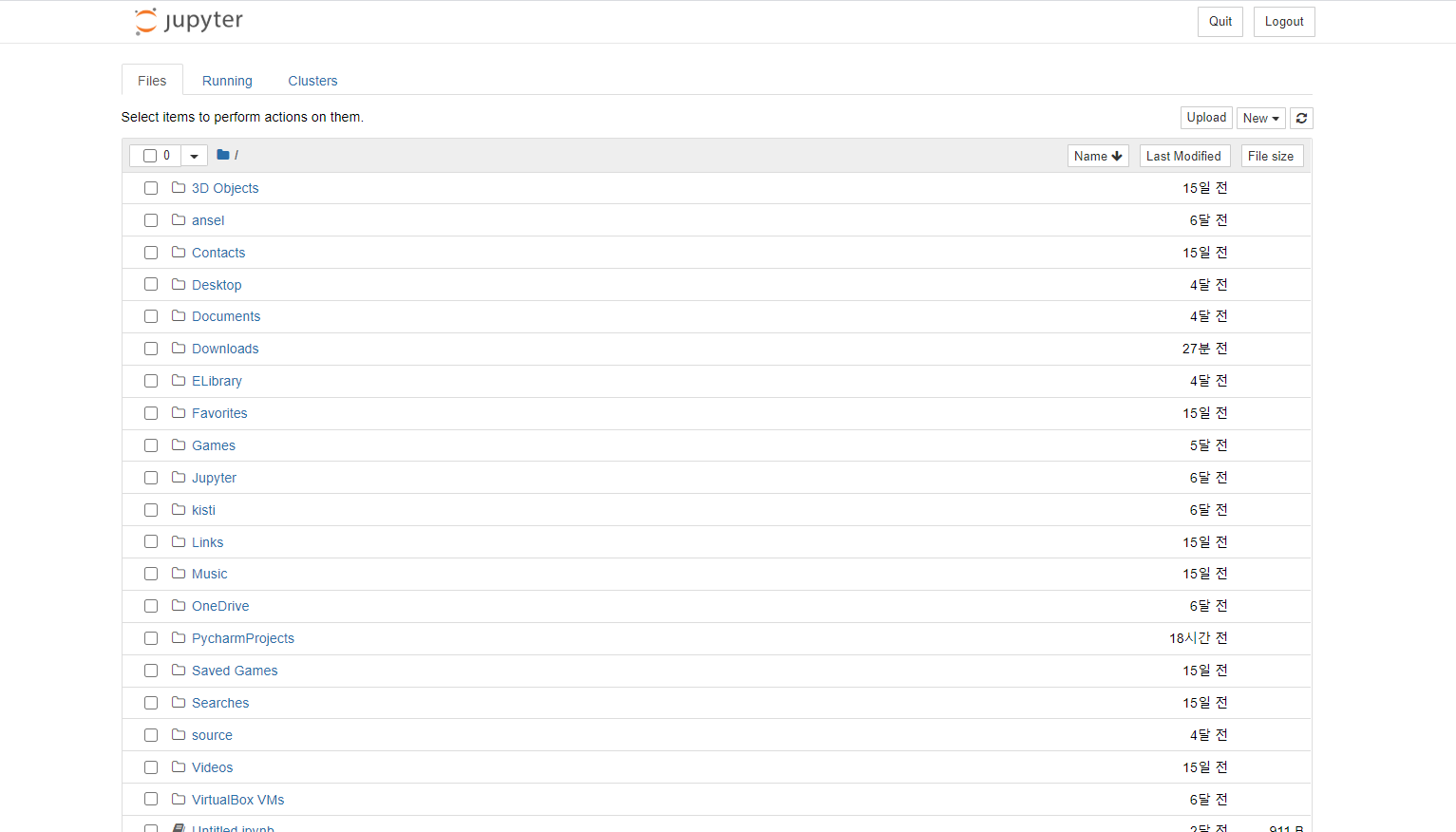
- 위 와 같은 창이 Chrome에서 열렸다.
- 인터넷 기본 실행창을 Chrome으로 잡아주자
(Chrome은 메모리 점유량이 높긴하지만, 그만큼 창 자체의 속도가 빠르다. 코드 등이 길어지거나, 주피터 노트북 자체의 다양한 기능을 실행했을 시, 보다 편리하다.)
주피터 노트북의 장점과 단점
- 주피터 노트북은 하나의 서버에 여러명이 붙어서 동시에 작업을 할 수 있다는 장점이 있다.
- 서버에 파일을 올리고 내리는 것이 매우 간단하여, 리눅스와 같이 초보자가 파일 이동 등이 버거운 환경에서도 쉽게 파일 관리를 할 수 있다.
- 주피터 노트북은 쉘 단위로 코드를 단위 별로 실행할 수 있으므로, 코드 관리가 쉽다.
- 주피터 노트북의 단점으로는, 코드 자동 완성 기능이 없으므로(물론, 코드를 몇 자 치면, 비슷한 코드들이 올라오게 하는 기능이 있기는 하다.), 코드를 짤 때 조금 불편하다.
주피터 노트북에서 파이썬을 사용해보자.
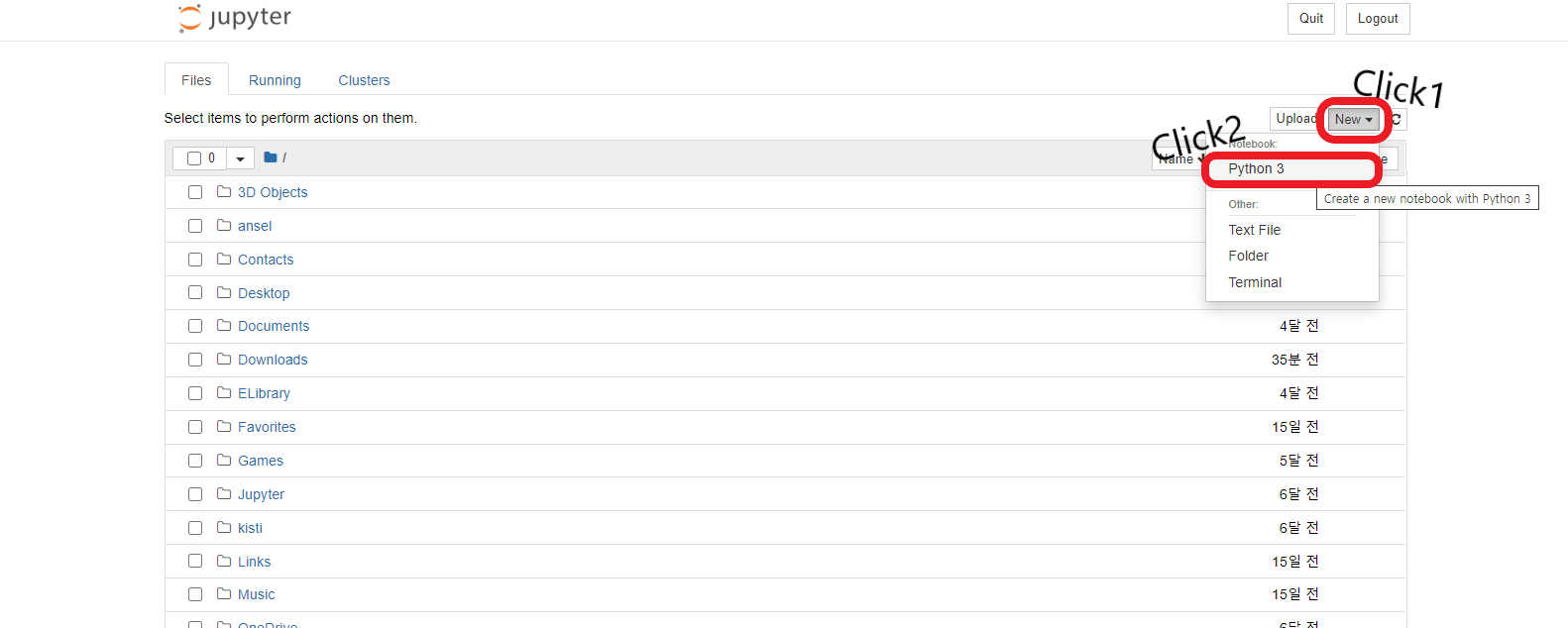
- New 버튼을 클릭하면 Python3, Text File, Folder, Terminal 이라는 버튼이 있다.
- Python3는 Python3를 실행할 수 있는 창을 생성한다.
- Text File은 메모장과 같은 파일을 생성한다.
- Folder는 말 그대로 Folder를 생성한다. 이를 이용하면 파일 관리가 매우 편해진다.
- Terminal을 클리하면 Terminal로 이동되며, 이를 통해 다양한 파일 이동, 삭제, 생성 등을 할 수 있다.
- 참고로 주피터 노트북으로 R과 같은 다른 언어도 실행 가능하다(이는 추후 진행해보도록 하겠다.)

- ln[ ]: 옆에 있는 네모 박스에 파이썬 코드를 넣으면, 파이썬 코드를 실행할 수 있다.
- 코드 실행 방법은 박스가 체크된 상태에서 Ctrl + Enter를 하거나 상단의 Run 버튼을 누르면 된다.
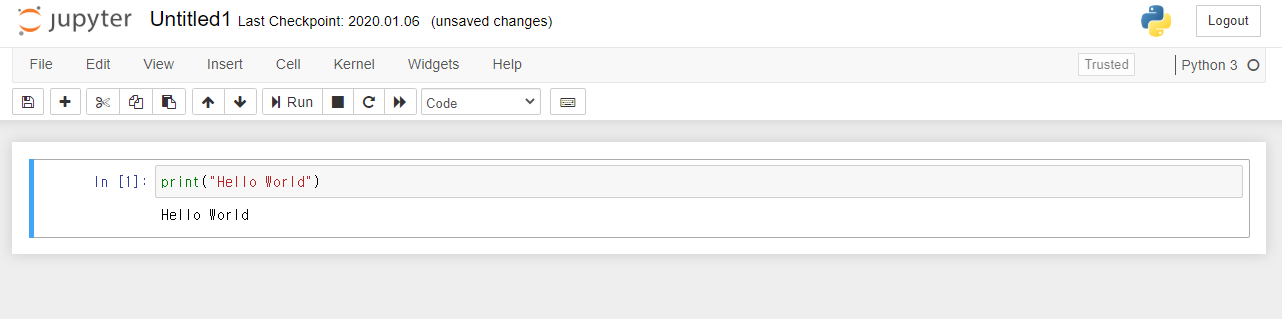
- 자, print("Hello World")를 타이핑 하고 실행해보자.
지금까지 파이썬과 아나콘다, 주피터 노트북에 대해 설치부터 그 사용법까지 간략하게 살펴보았다.
다음 포스트에서는 아나콘다를 보다 수월하게 쓸 수 있는 마치 R의 RStudio와 같은 환경인 파이참(Pycharm)에 설치와 그 사용법에 대해 학습해보도록 하자.
'Python > 설치 및 환경설정' 카테고리의 다른 글
| Python 텐서플로우(Tensorflow)와 tensorflow-gpu 설치(Windows) (2) | 2020.06.28 |
|---|---|
| Python 오프라인 환경에서 파이썬 패키지를 설치해보자. (2) | 2020.06.26 |
| Python 필요한 모듈들을 설치해보자 (0) | 2020.06.26 |
| Python 파이썬과 파이참(아나콘다 연동) (3) | 2020.06.25 |
| Python 아나콘다와 가상환경 (0) | 2020.06.25 |