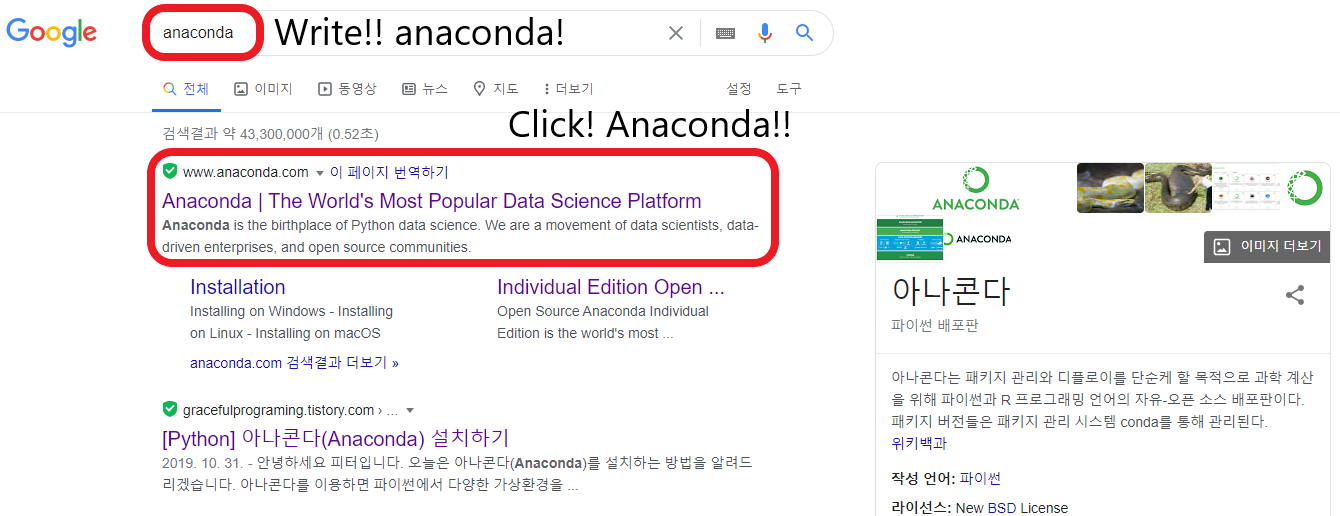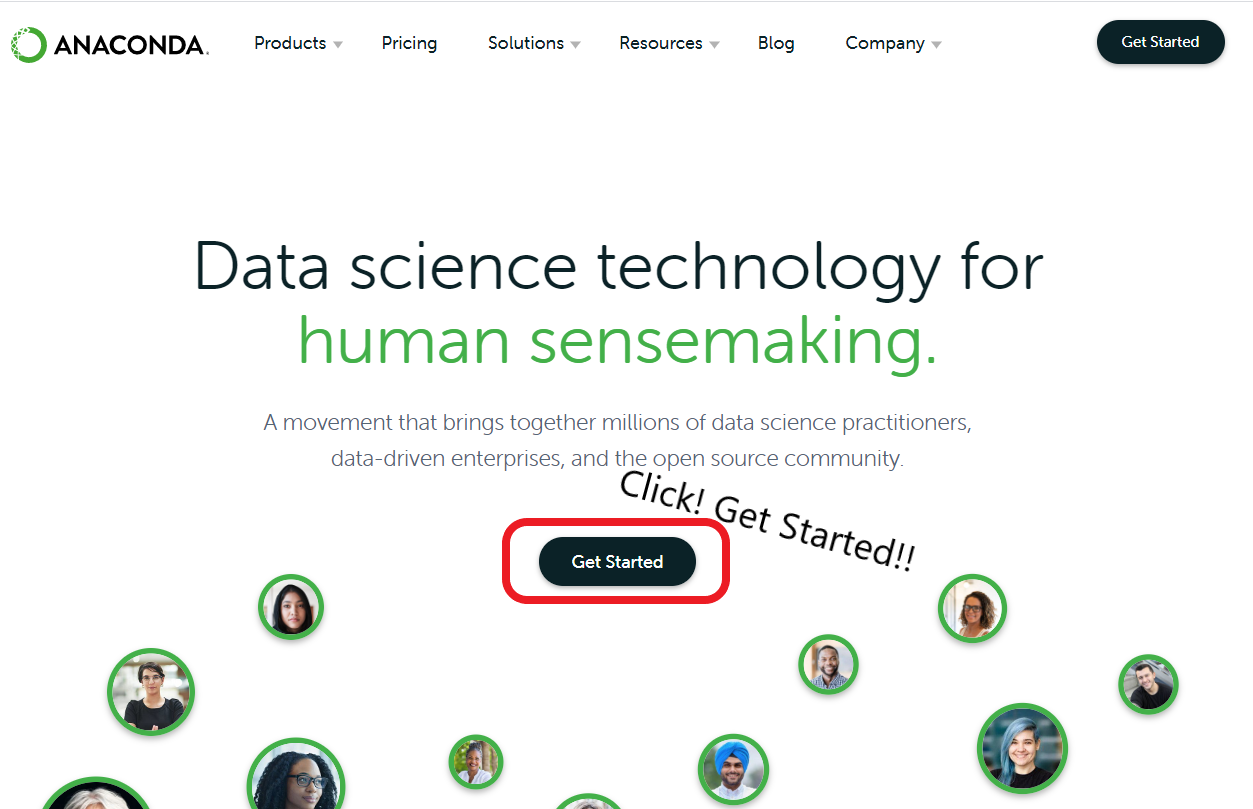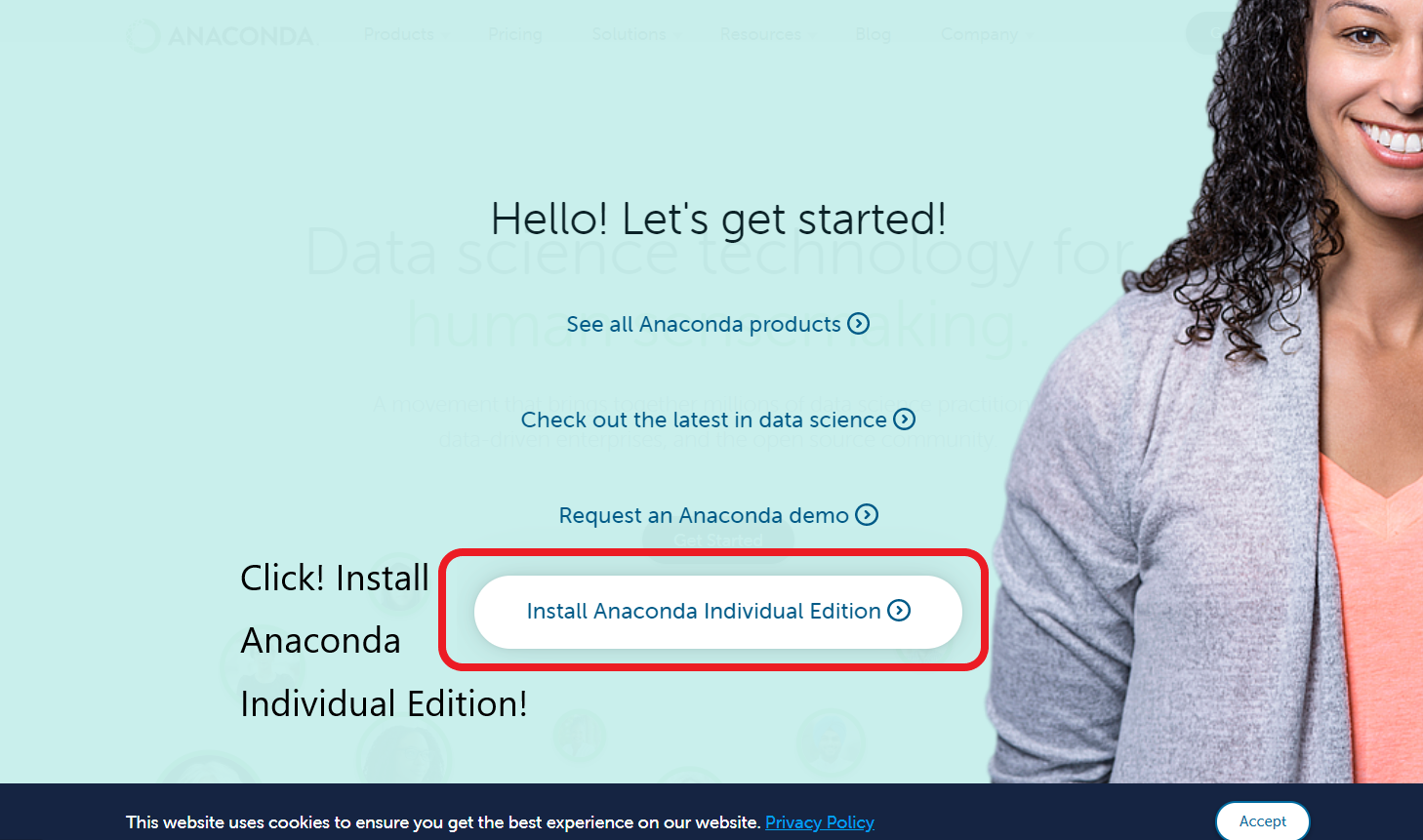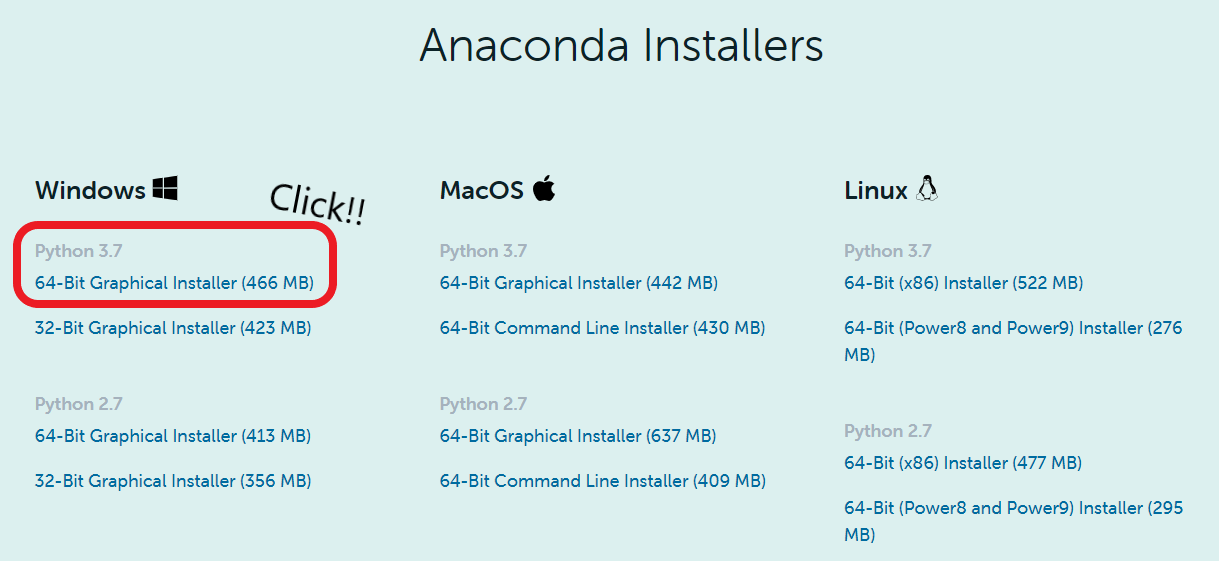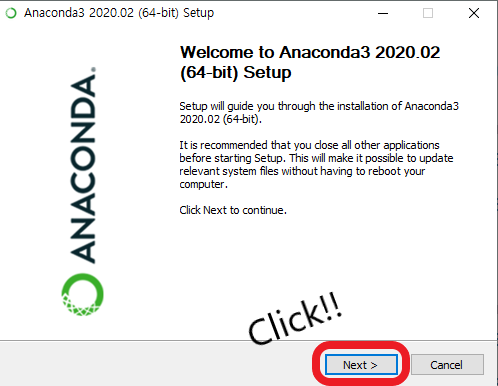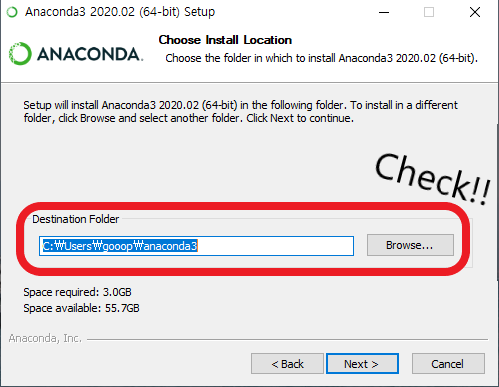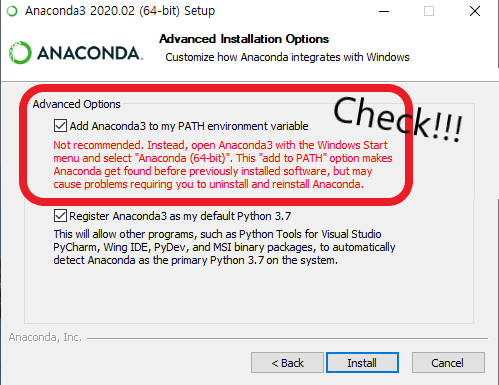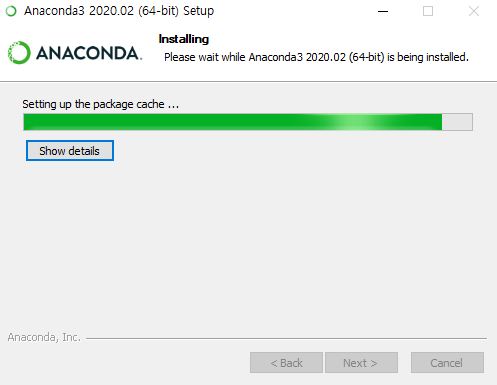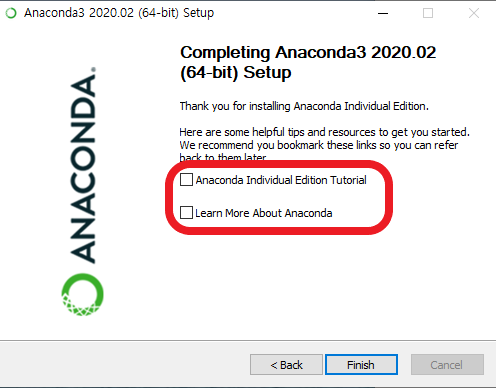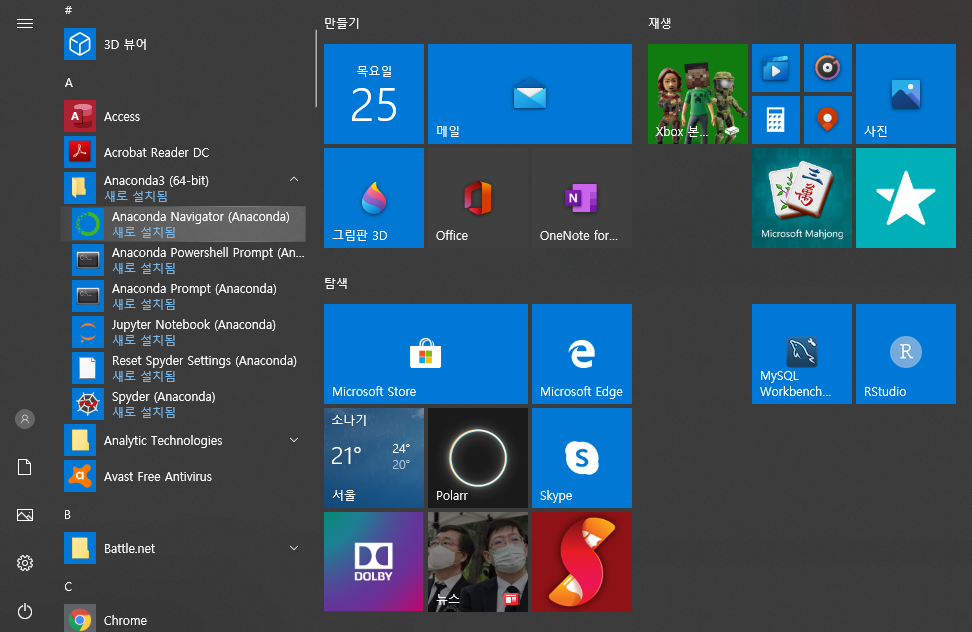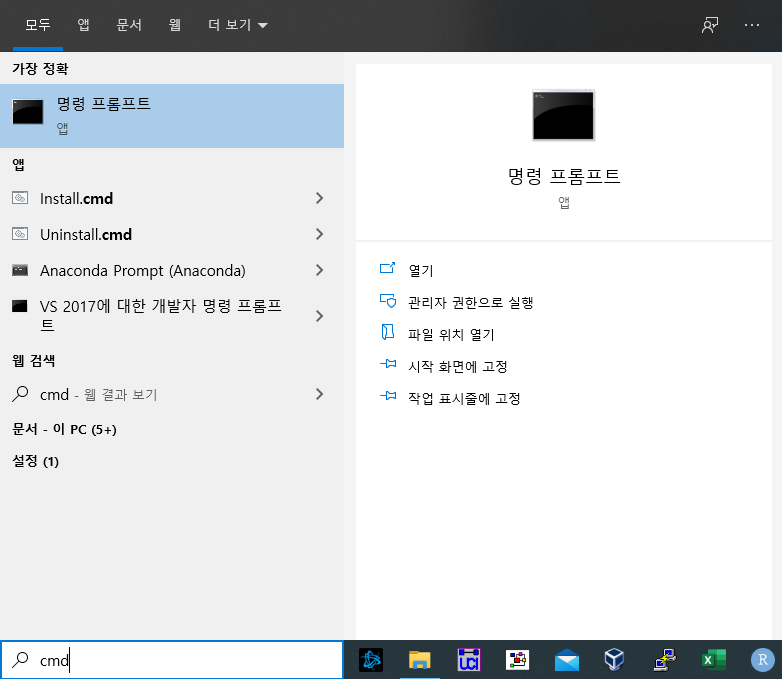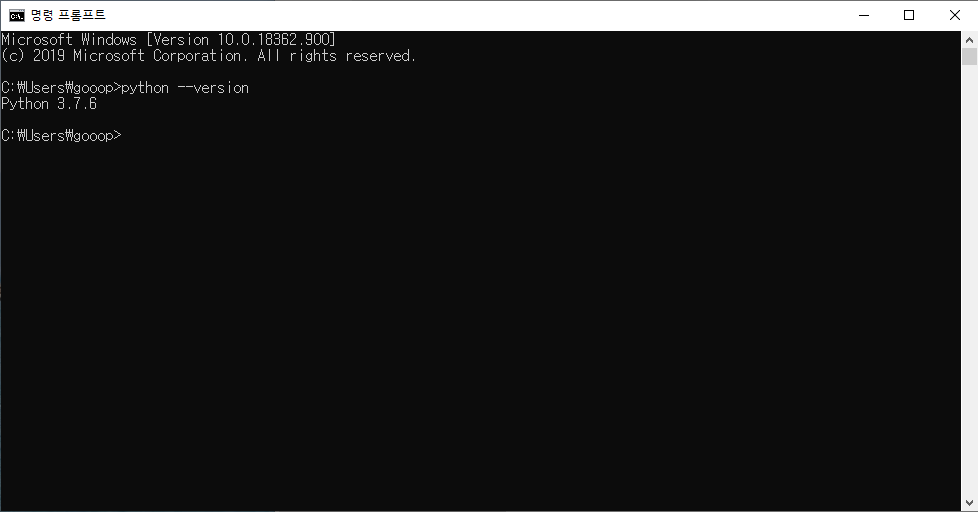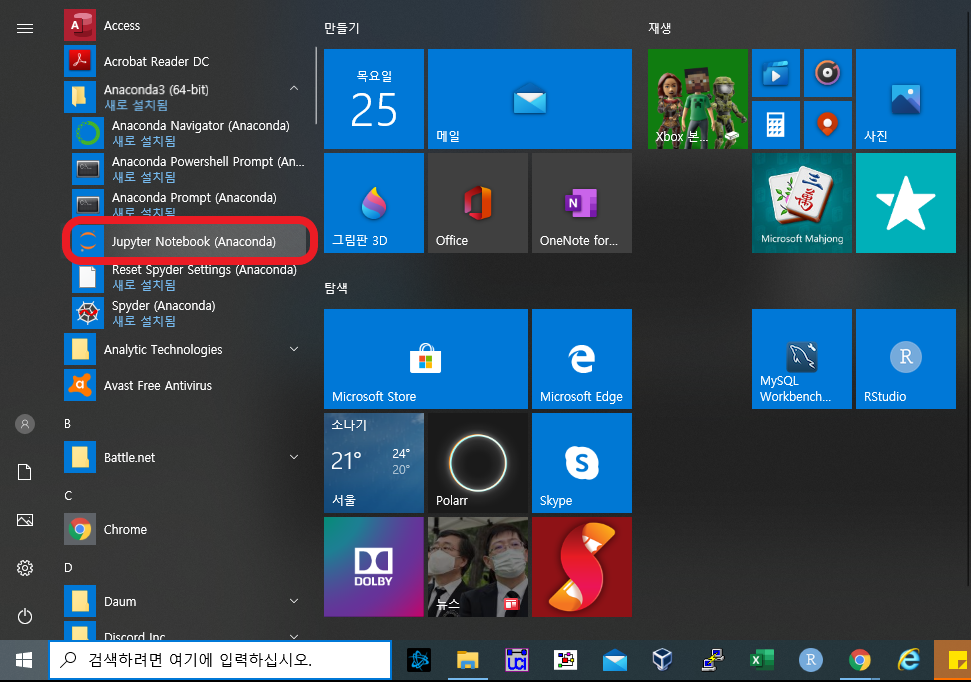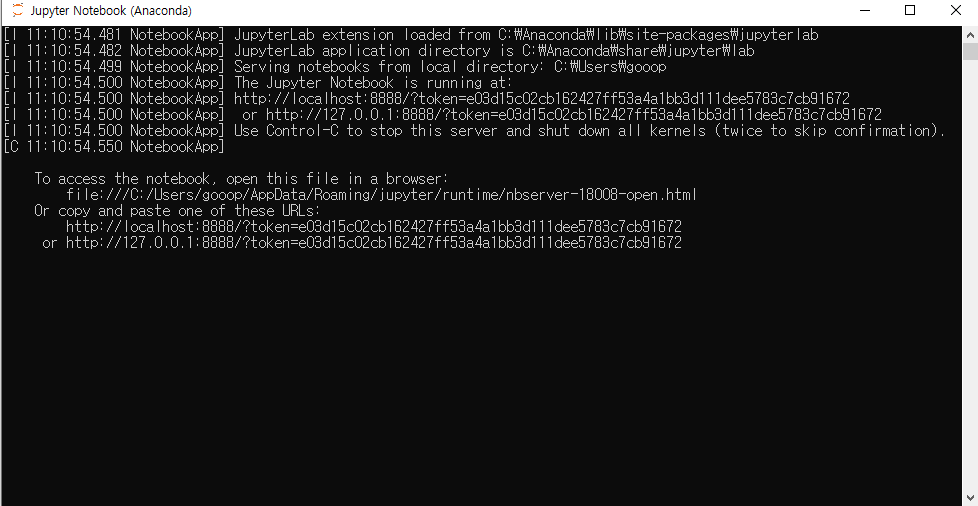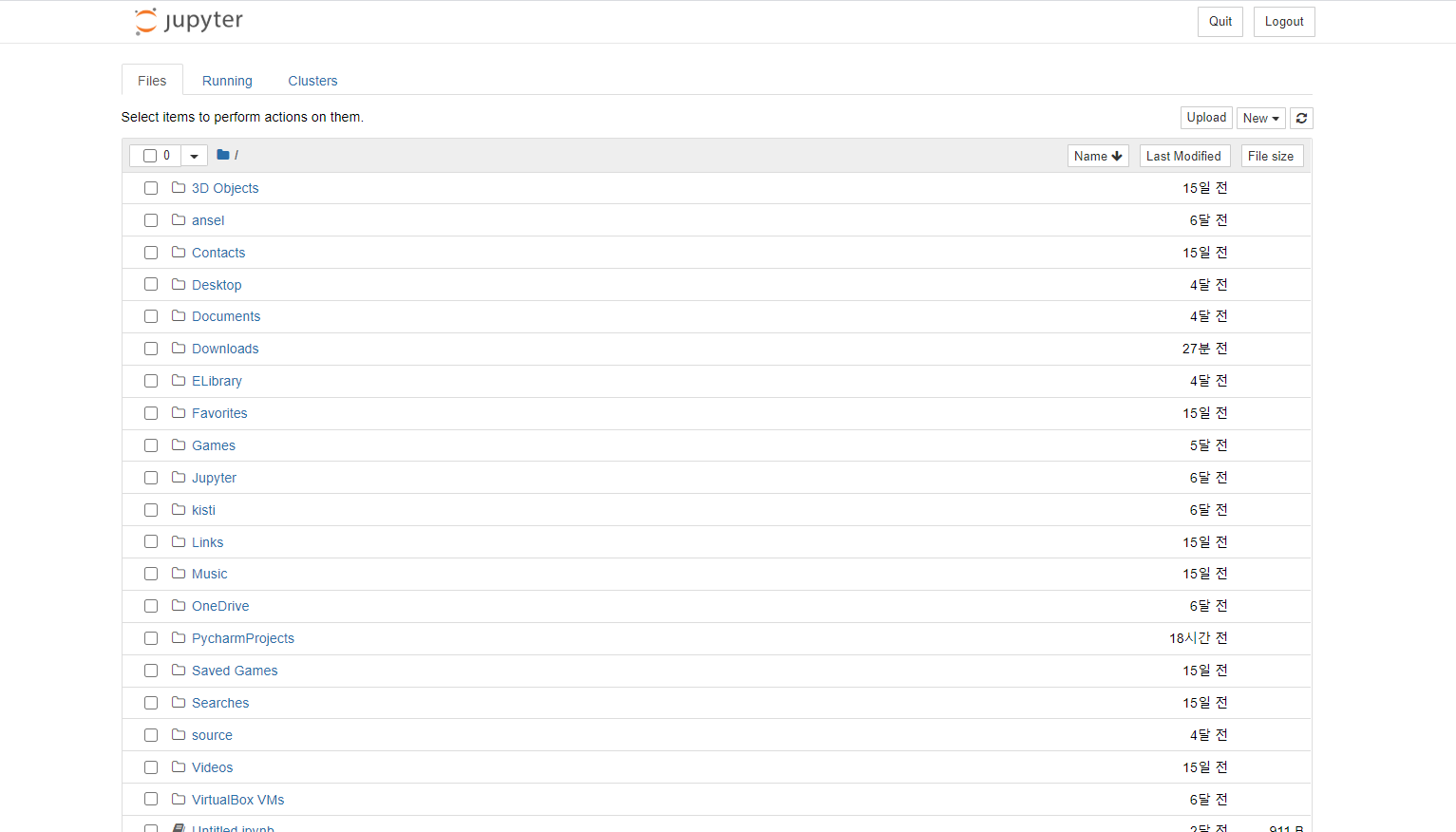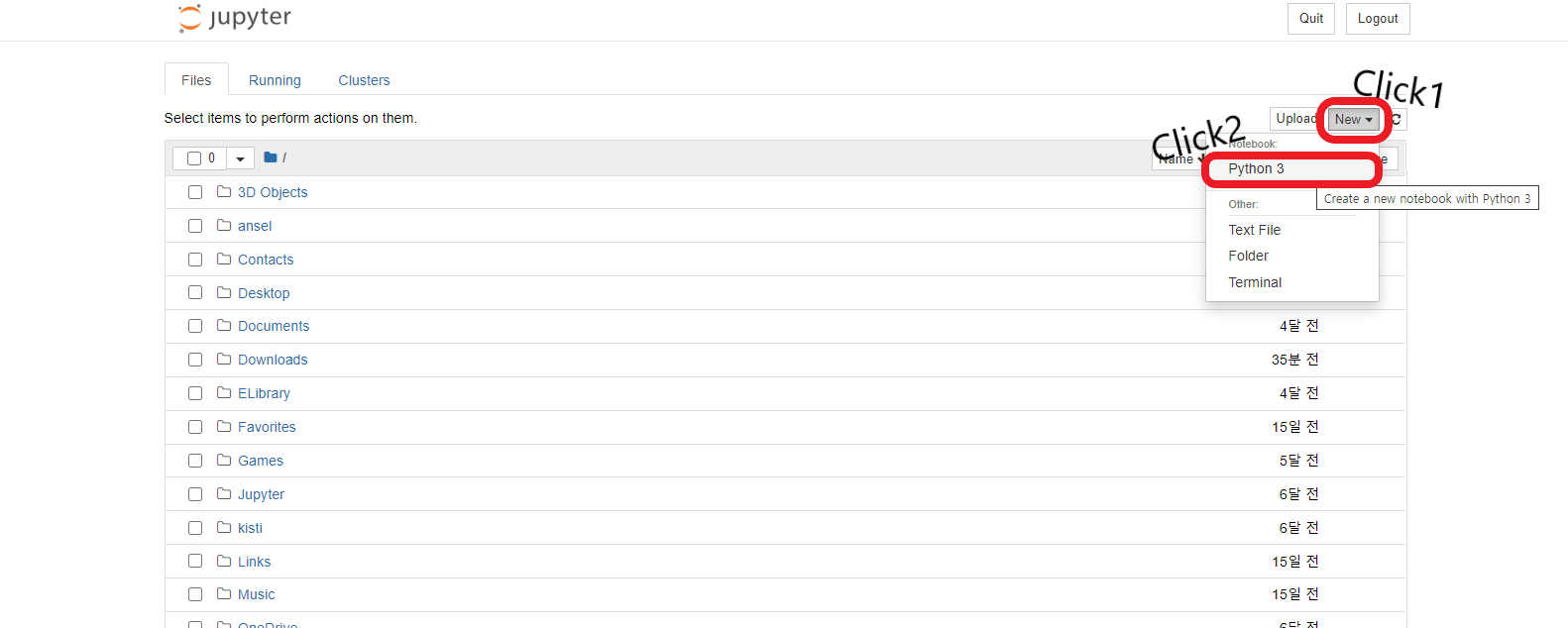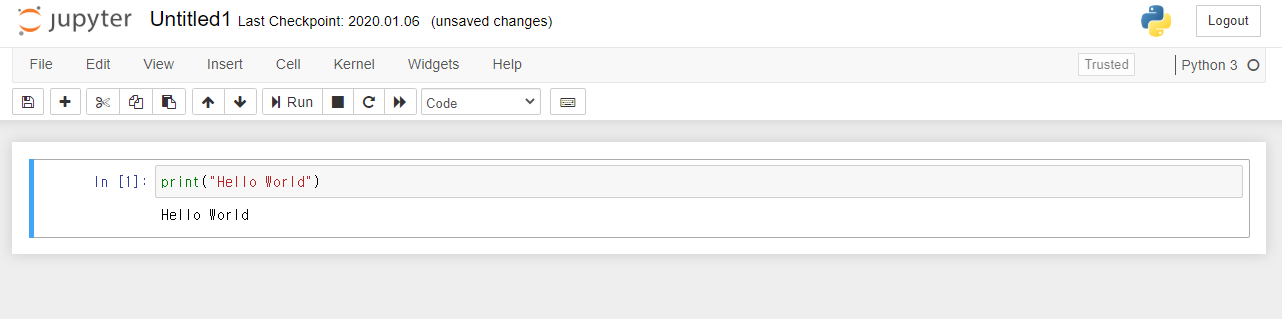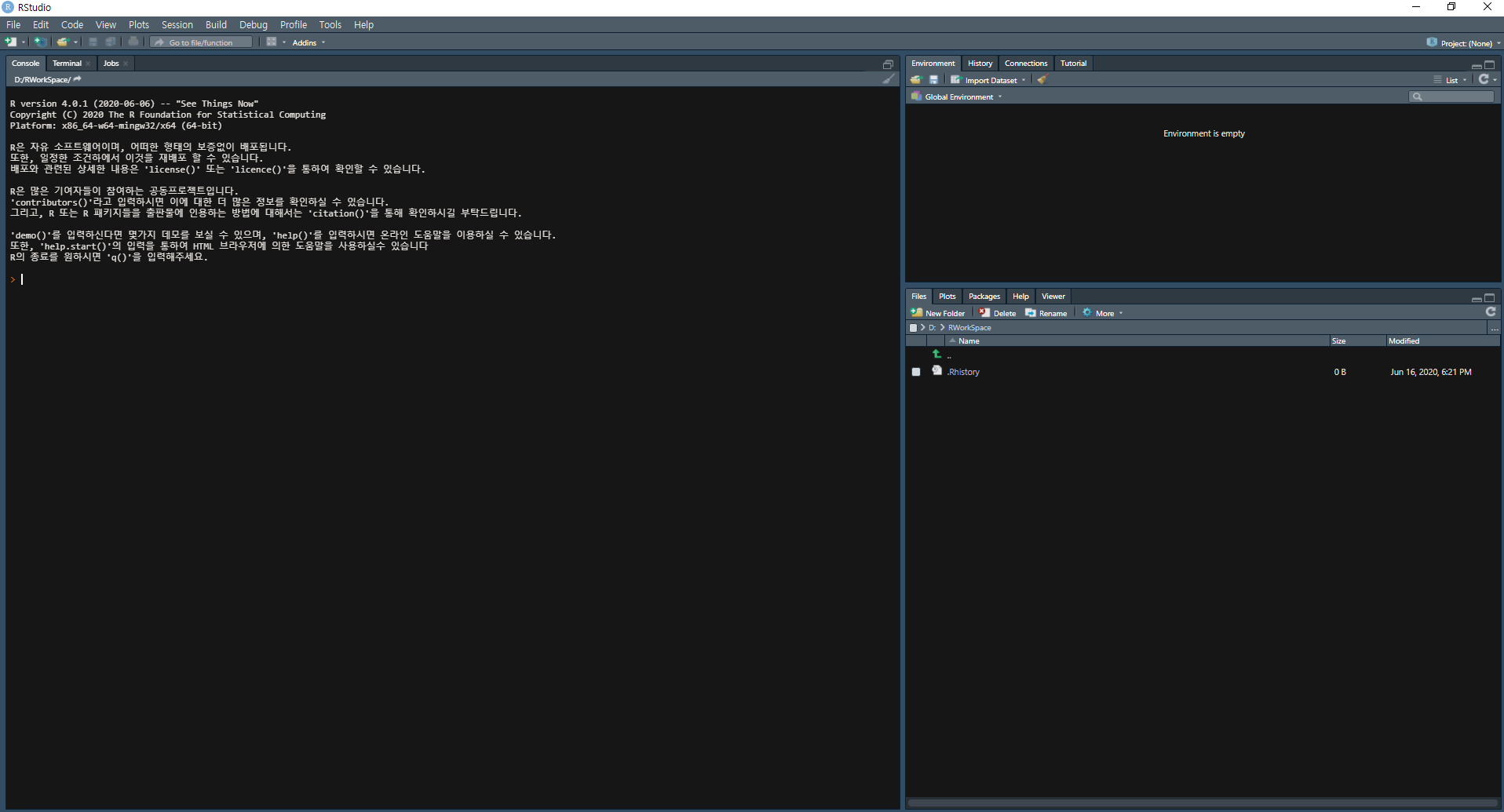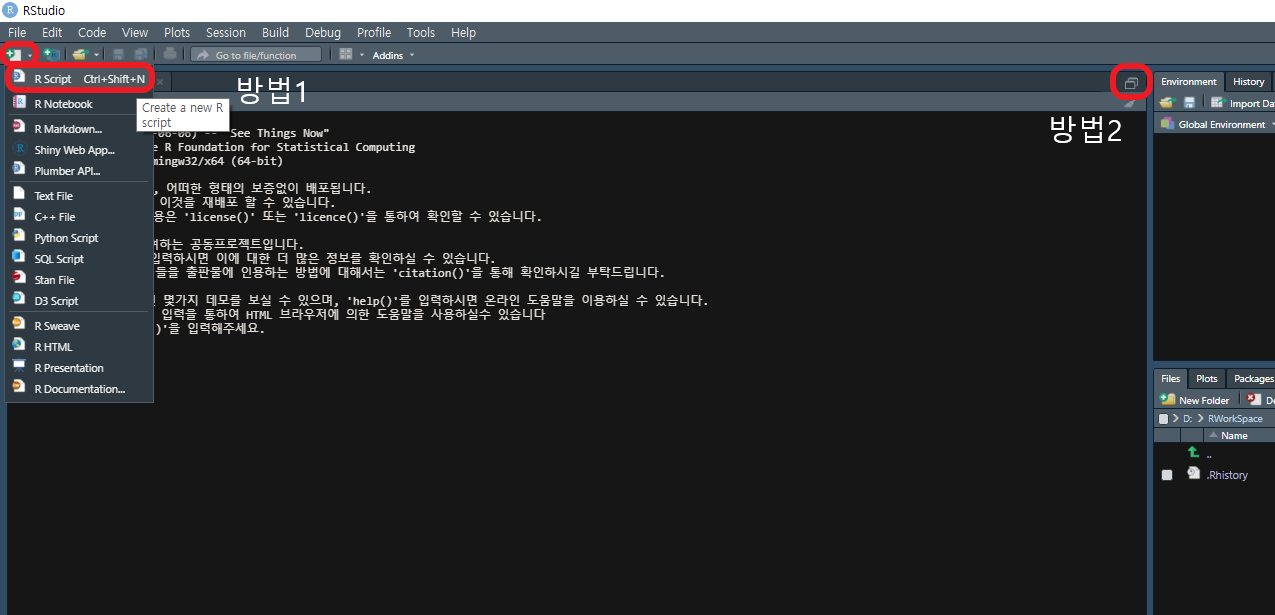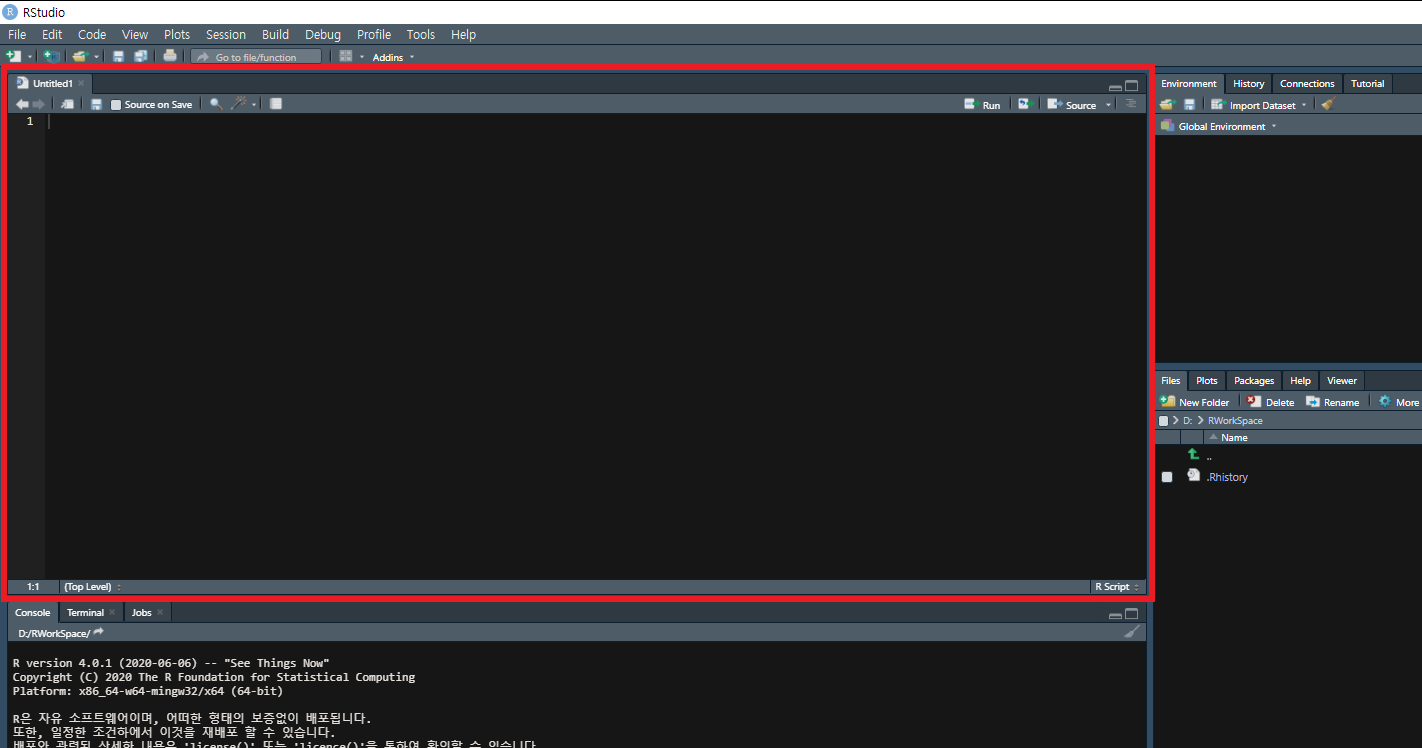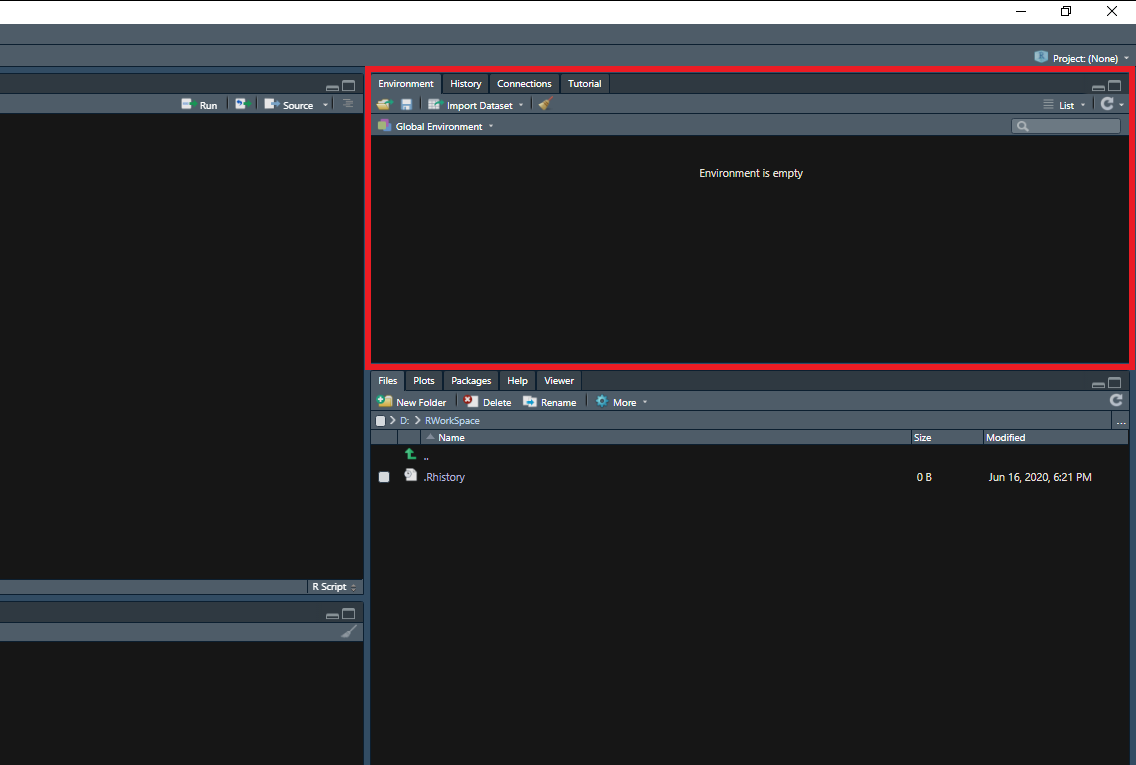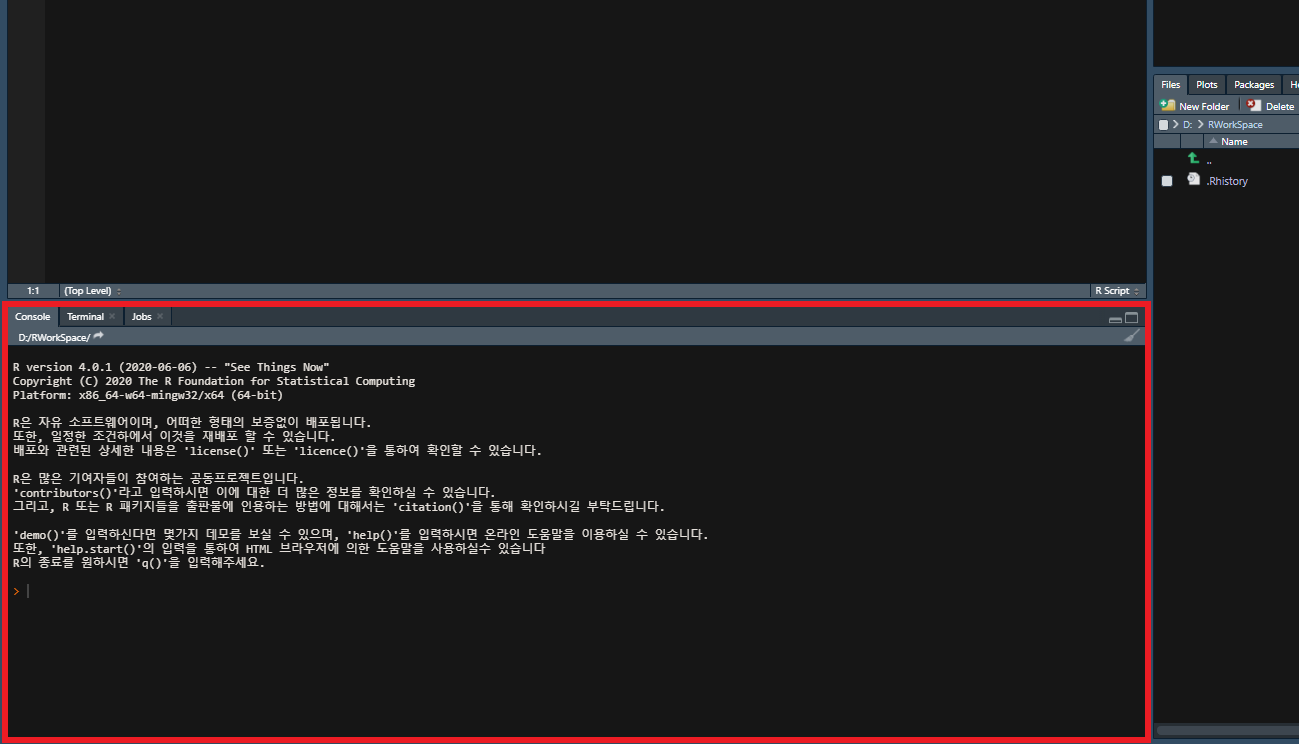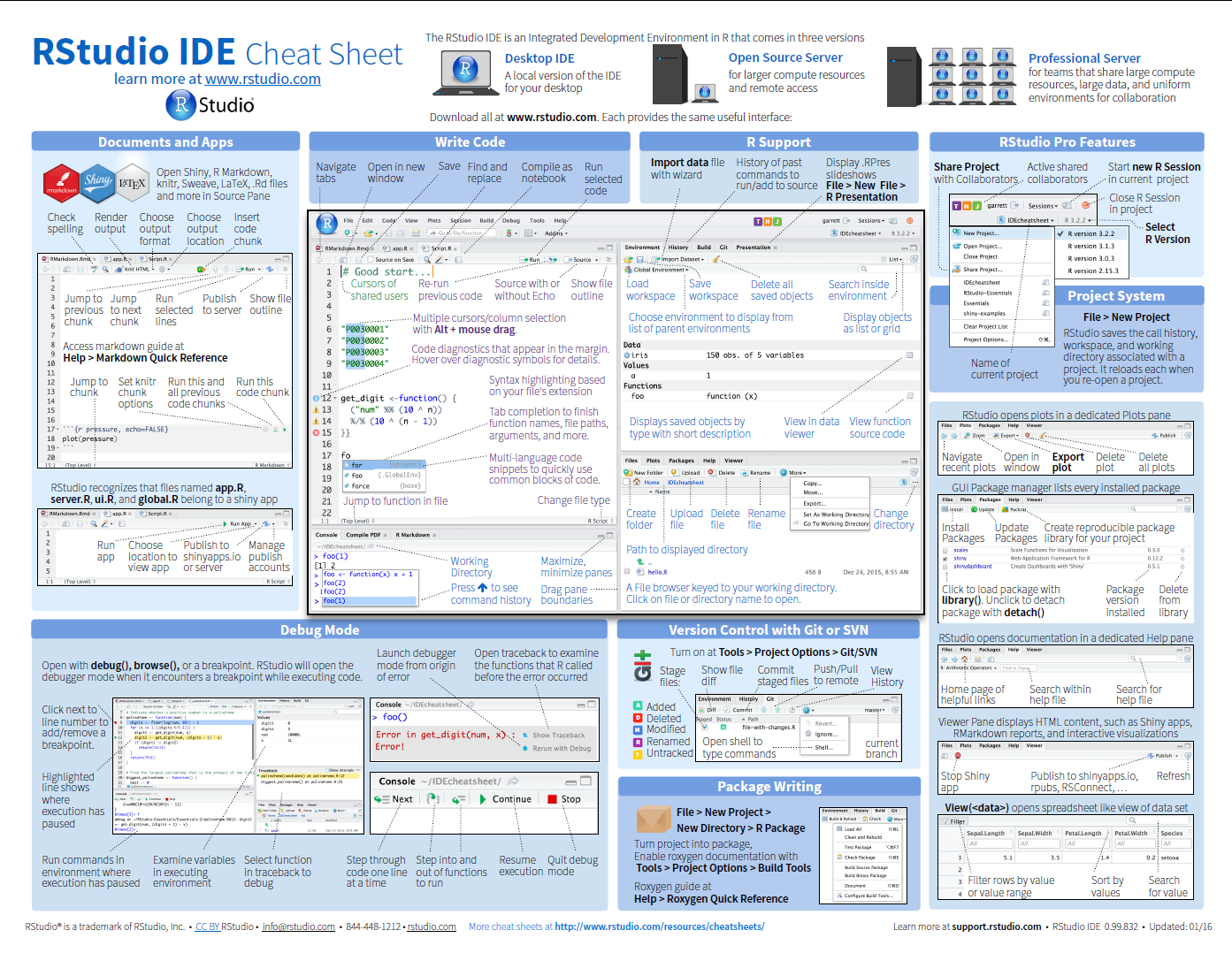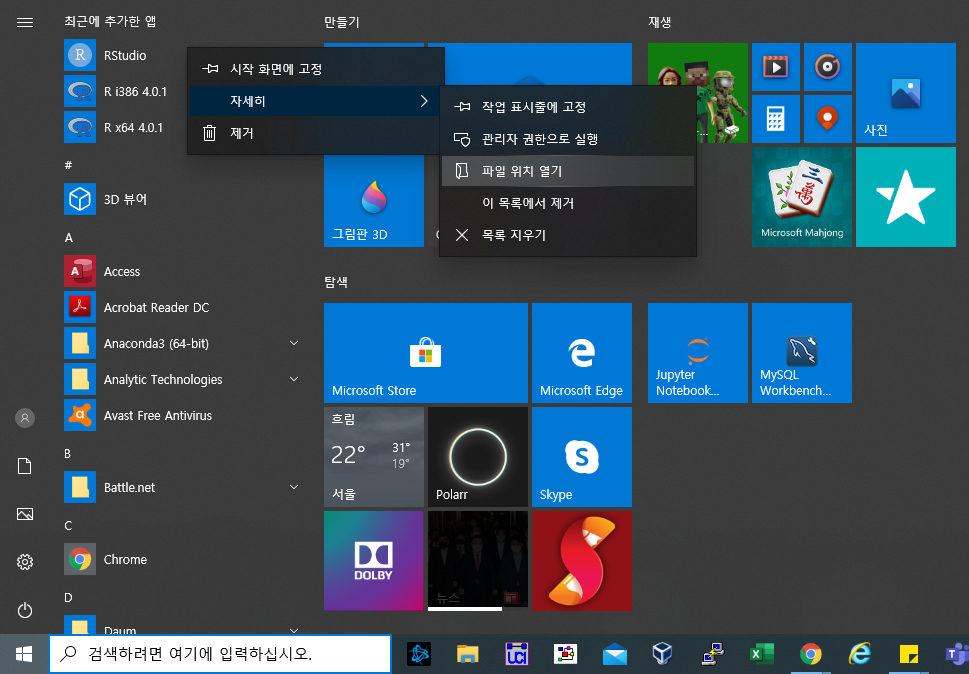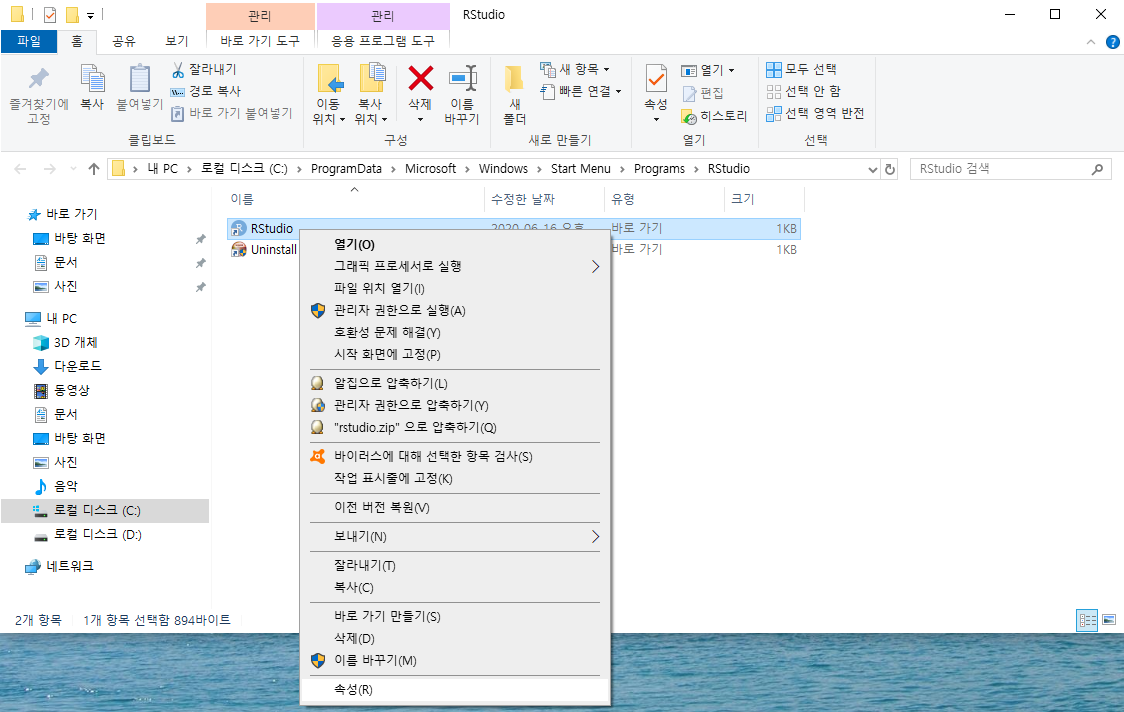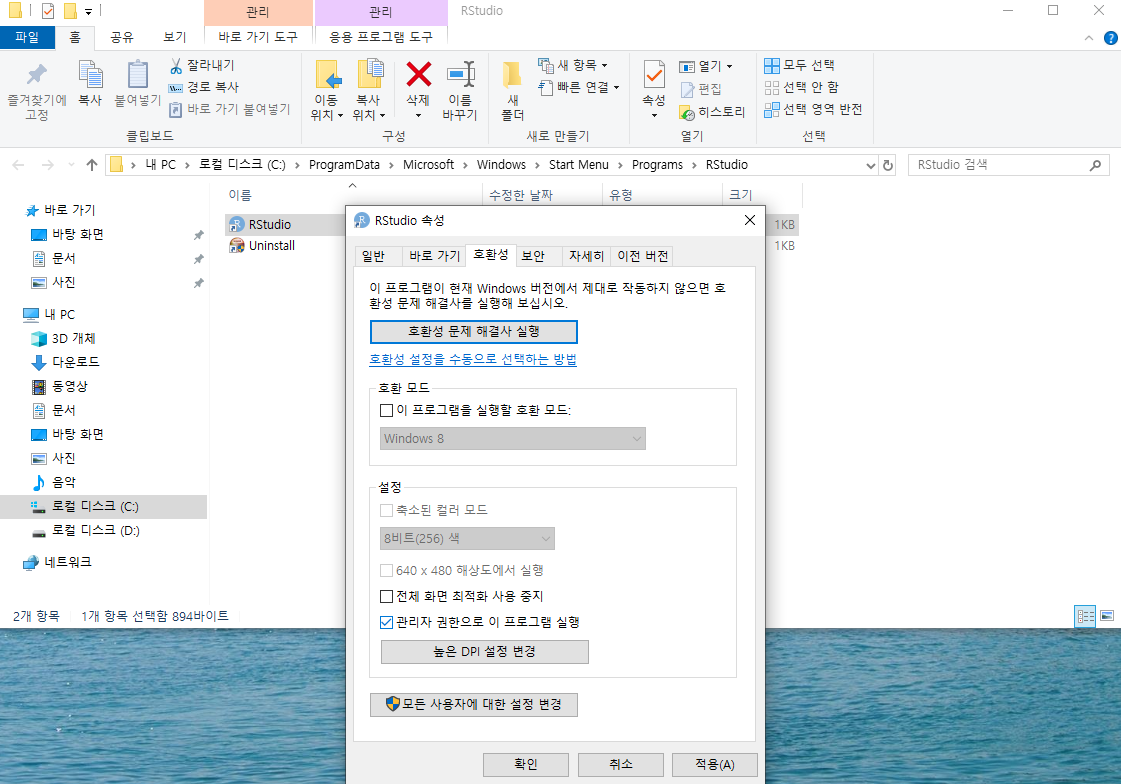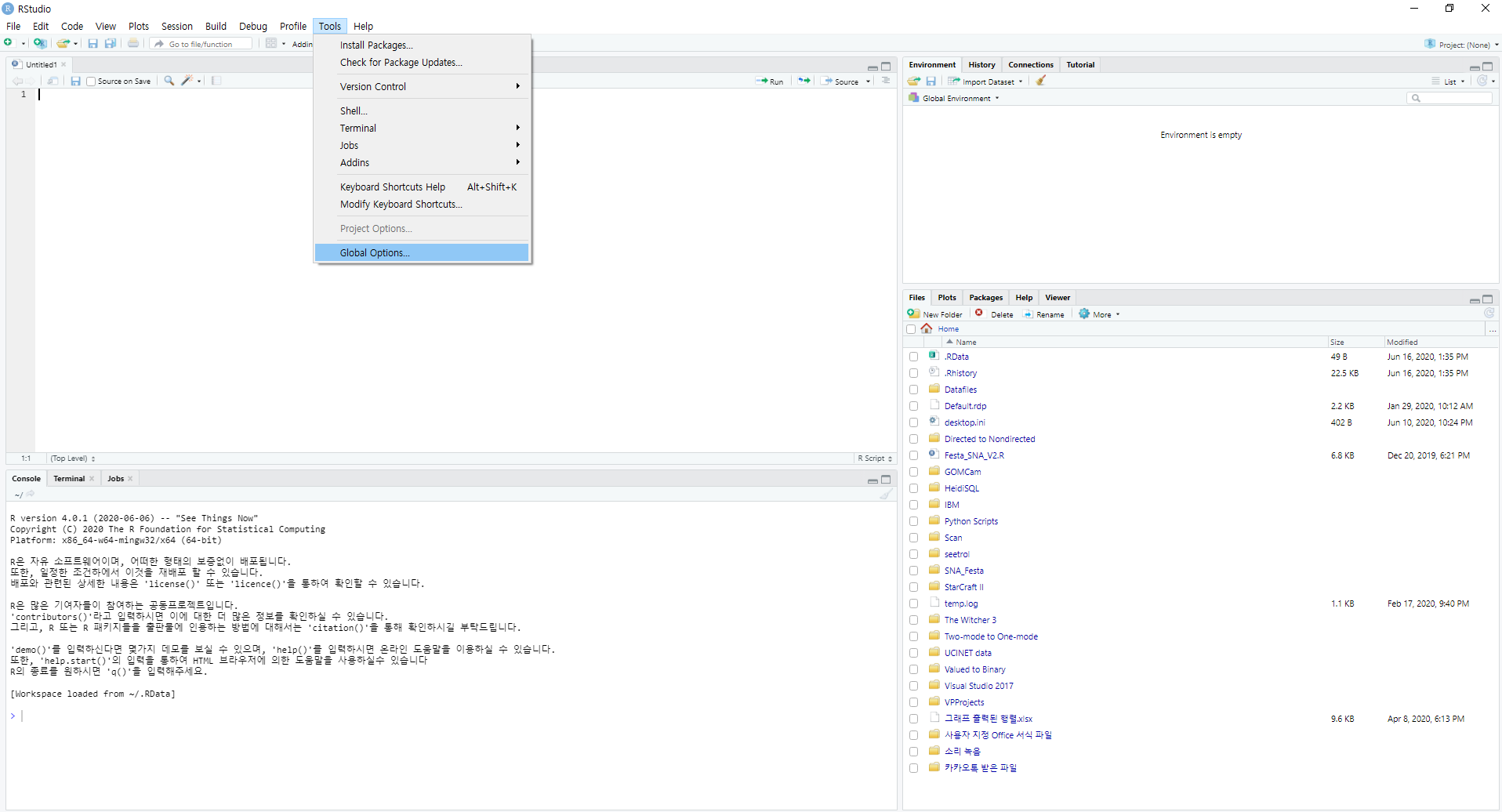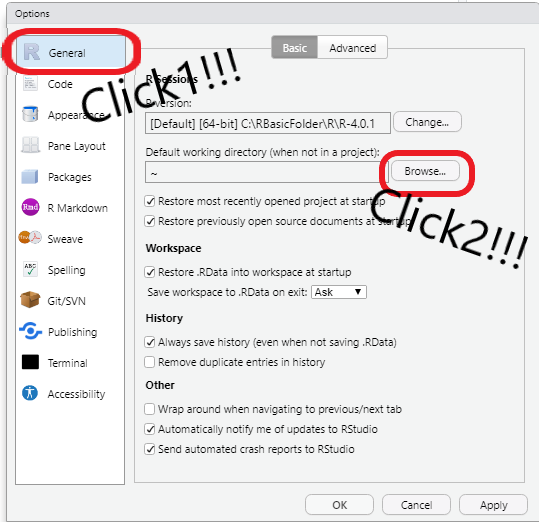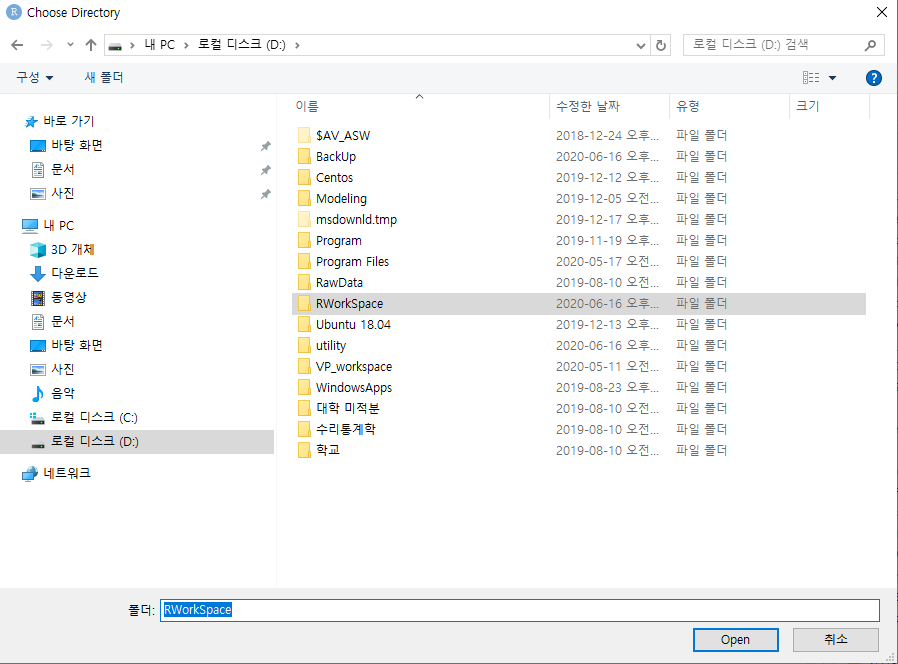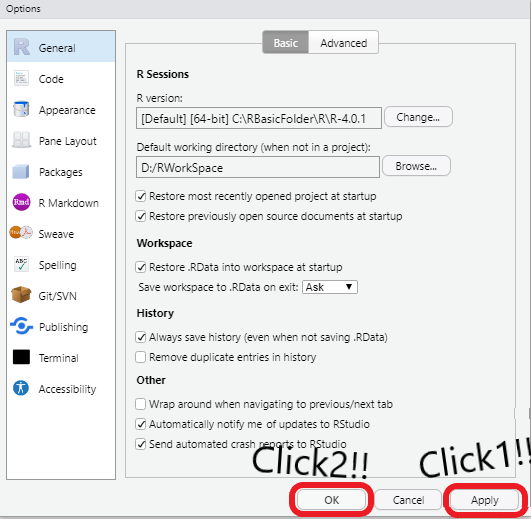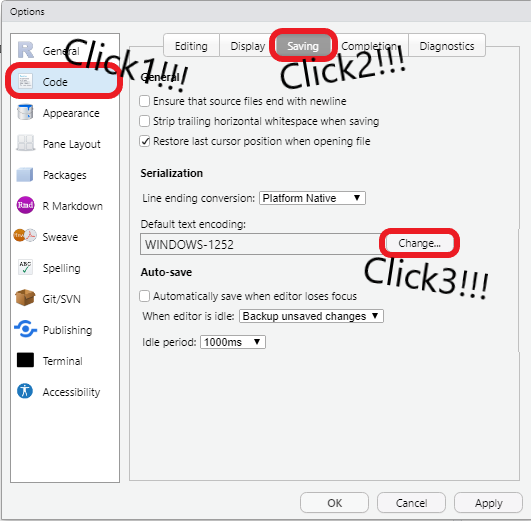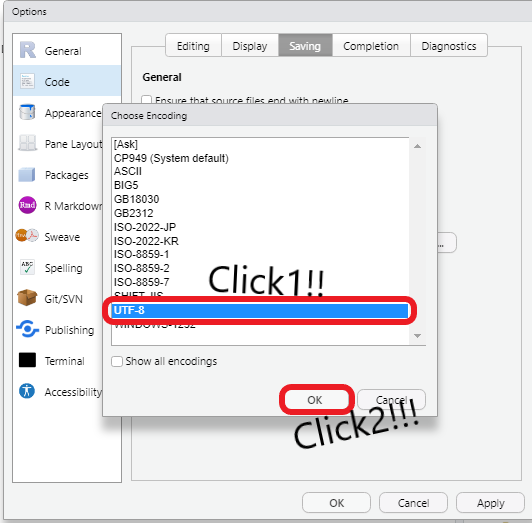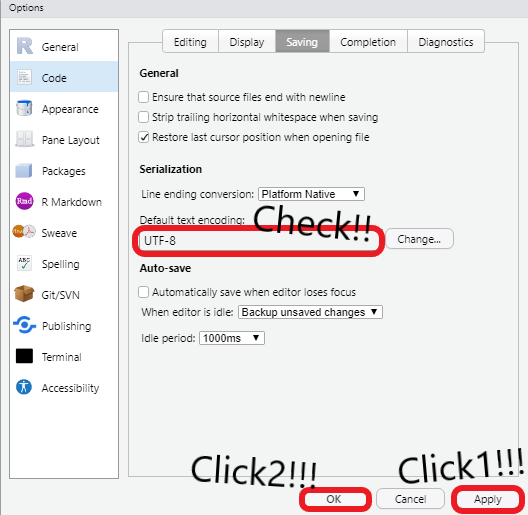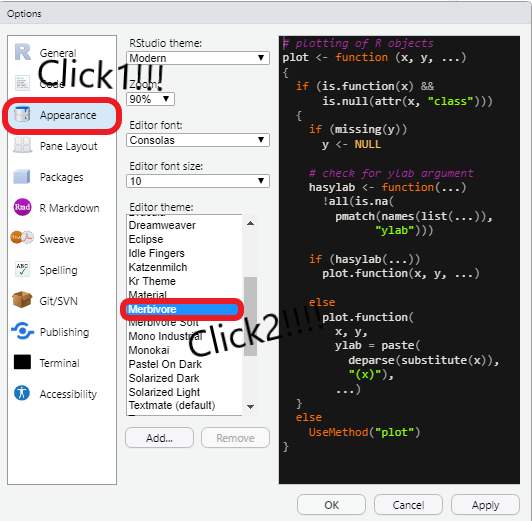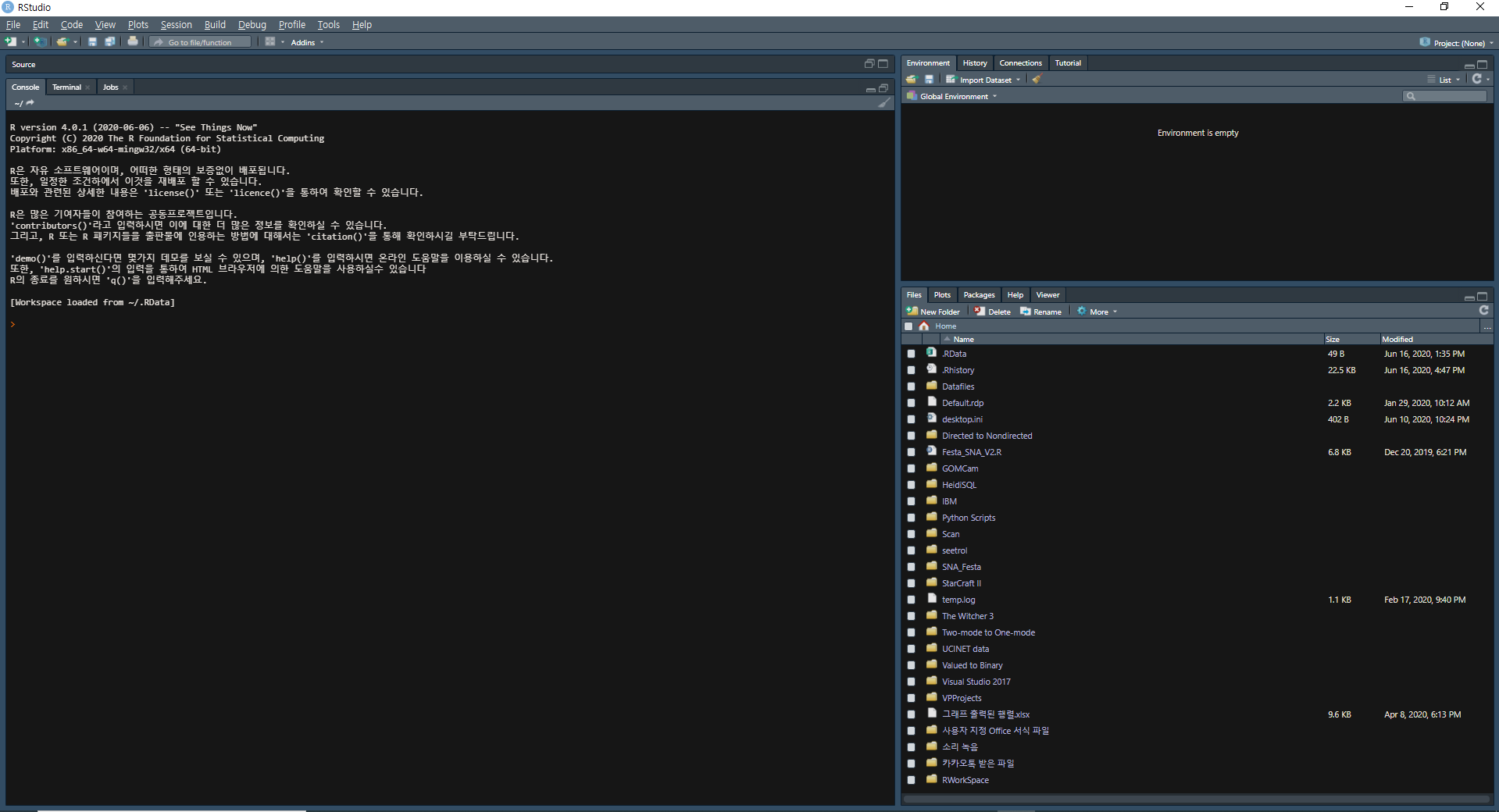Pycharm은 Python용 IDE(통합 개발 환경)로 많이 쓰이는 개발툴 중 하나로, 파이썬 개발툴 중 가장 높은 완성도를 가지고 있다는 특징이 있다.
(이외의 선택지는 Visual Studio에 파이썬 확장을 하는 것 말고는 없다.)
파이참을 설치해보자.
1. Google에 파이참을 검색해보자.
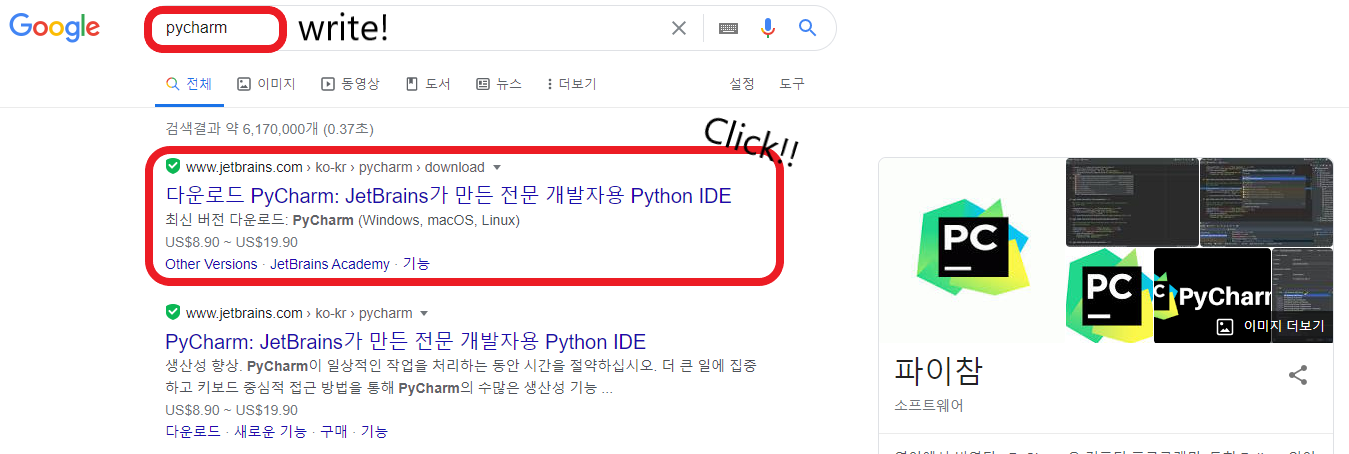
2. 파이참 Community 버전(공짜!!) 다운로드 클릭!
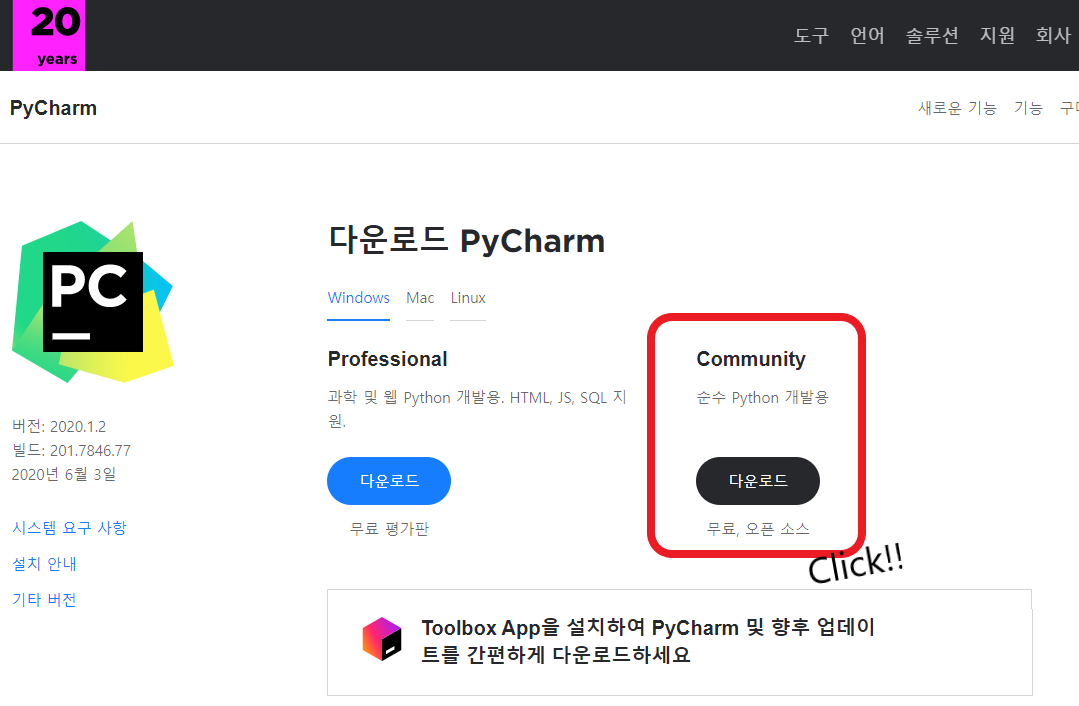
3. 파이참 설치를 진행해보자!
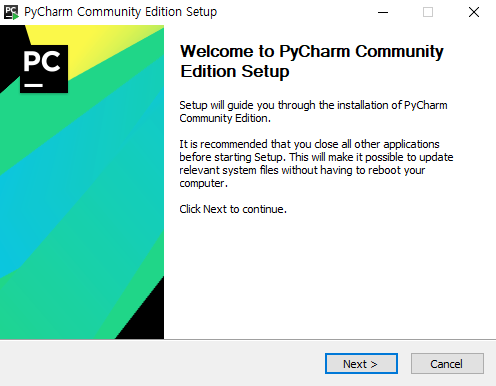
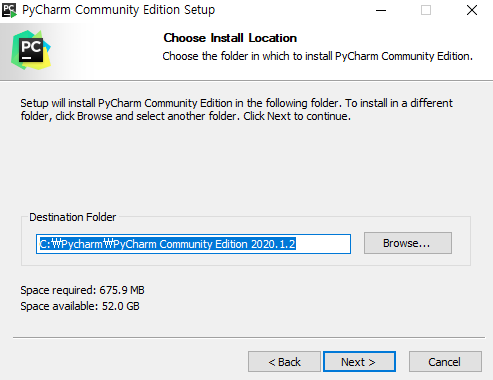
- 설치 경로를 C 드라이브 바로 아래에 Pycharm 파일을 만들어서 그 곳으로 경로를 지정해주자.
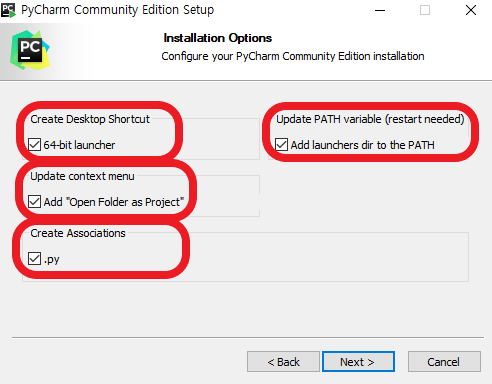
- 4가지 체크박스 모두를 체크해주도록 하자.
- 바로가기, 폴더에서 프로젝트 바로 열기, PATH에 등록하기 등을 모두 선택.
- Next > Install 을 눌러 설치해주도록 하자.
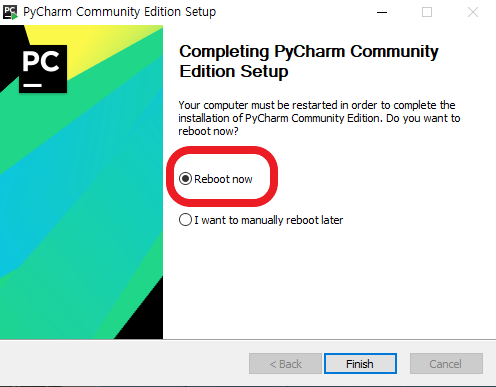
- 설치가 완료 되었으면 Reboot now를 눌러 시스템을 재부팅해주자.
파이참을 실행하고 환경 셋팅을 해보자.
1. 파이참을 실행해보자.
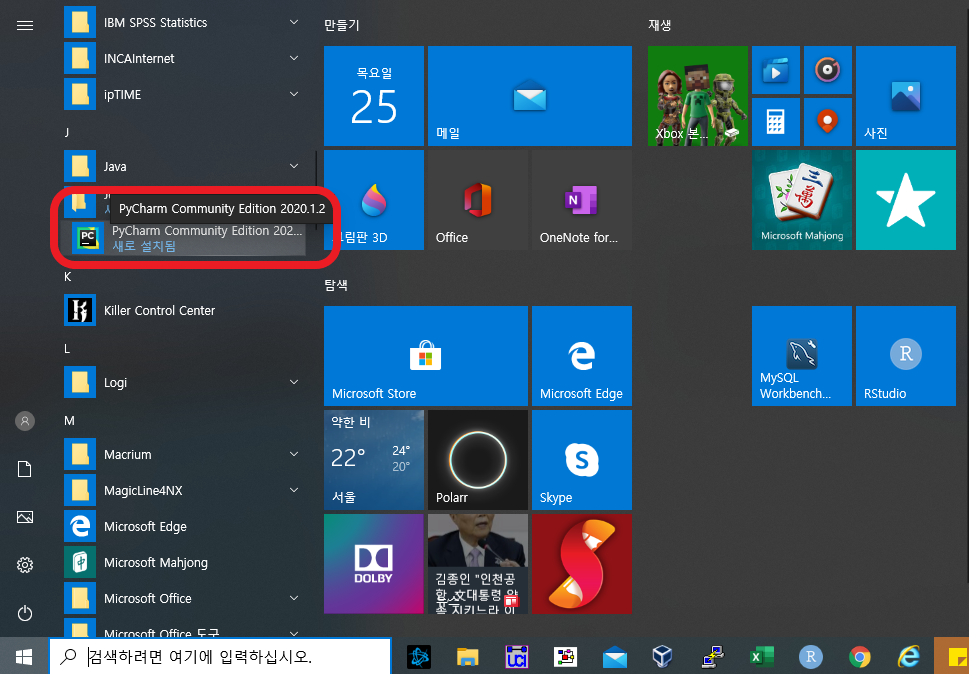
- 파이참을 설치할 때, JetBrains라는 파일에 들어가도록 이름을 정했었다(Default 값이므로, 위 설치 방법처럼 쭉쭉 진행했다면, 내가 언제 그랬지!? 하고 오해하지 않아도 된다.)
2. 환경을 셋팅을 해보자
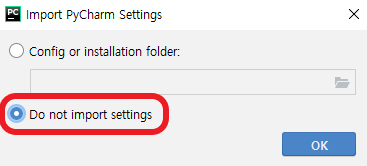
- 파이참 실행이 처음이므로 setting을 import하지 않고 시작하도록 하자.

- 눈 보호를 위해, UI 테마를 어두운 화면인 Darucula로 선택하자
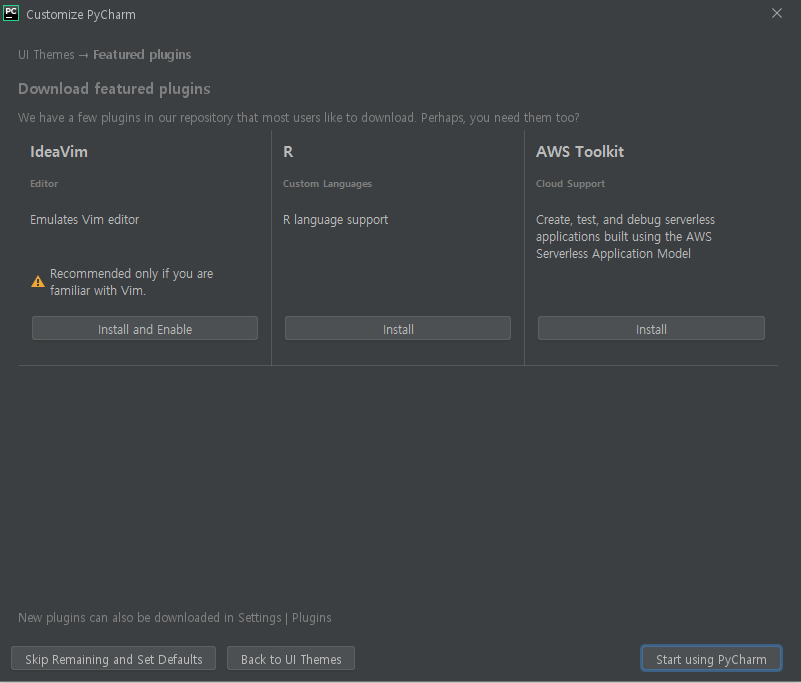
- 여러가지 기능을 추가로 설치할 수 있다.
- 본 환경에선 IdeaVim과 R 이 2가지를 설치해주도록 하겠다(개인적으로 R을 참 좋아한다.).
- 위 과정이 끝나면 Start using PyCharm을 클릭하여 파이참을 본격적으로 실시해보자.
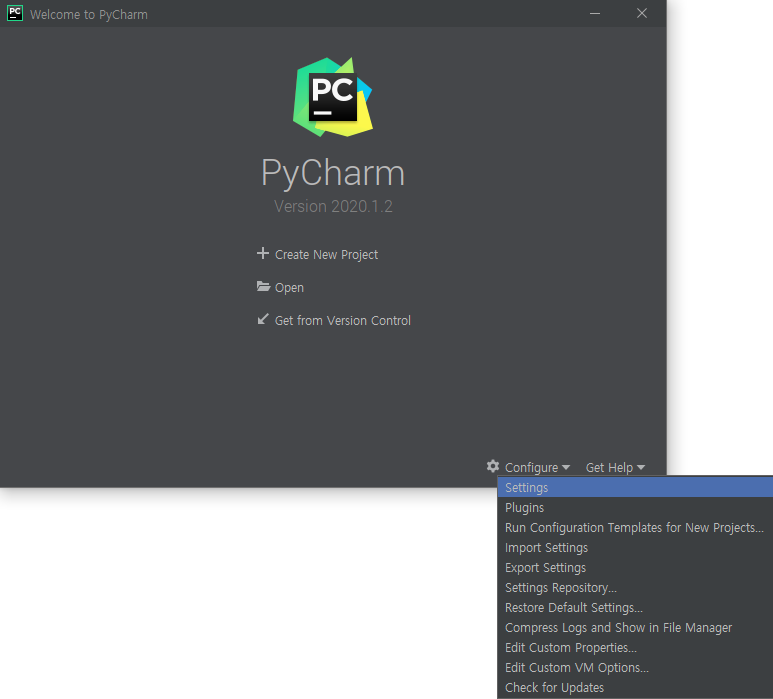
- 본격적인 실행에 앞서서 Confiqure > Settings를 눌러서 개발 환경 설정을 실시하자.
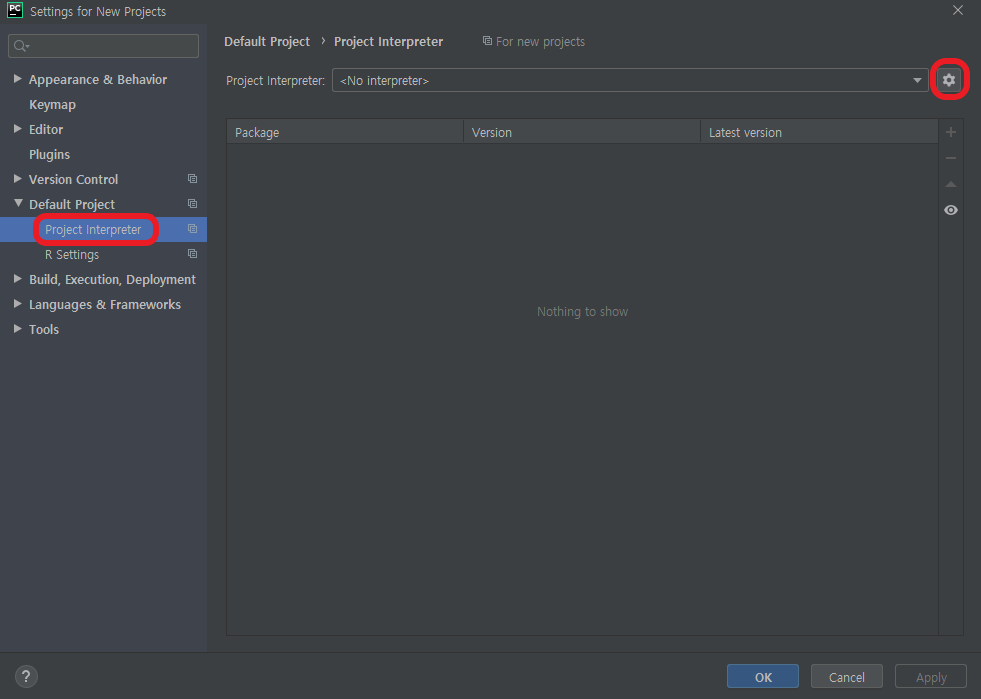
- Default Project > Project Interpreter에 들어가서 아나콘다를 기본 인터프리터(코드를 실행할 프로그램이라고 생각하면 간단하다.)로 설정하자.
- 나사 모양을 누르고 Add를 해주자
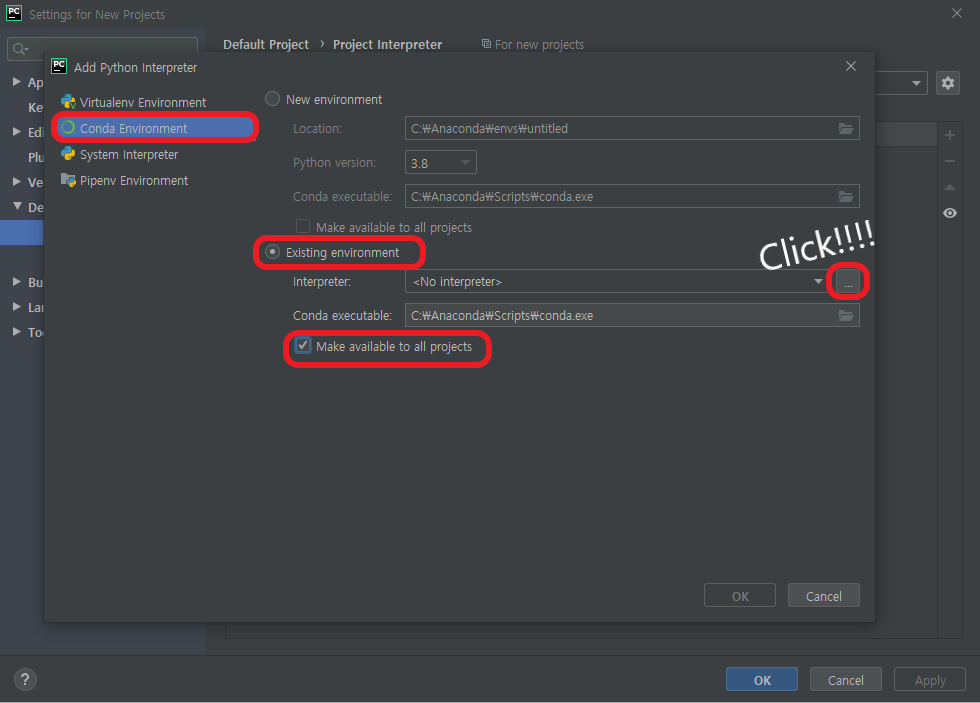
- 이전 포스트에서 만들었던 가상 환경을 그대로 사용하기 위해 위 와 같게 체크해주자
- 마지막에 Click!!!!이라 쓰인 빨간 박스 안에 있는 버튼을 클릭하자
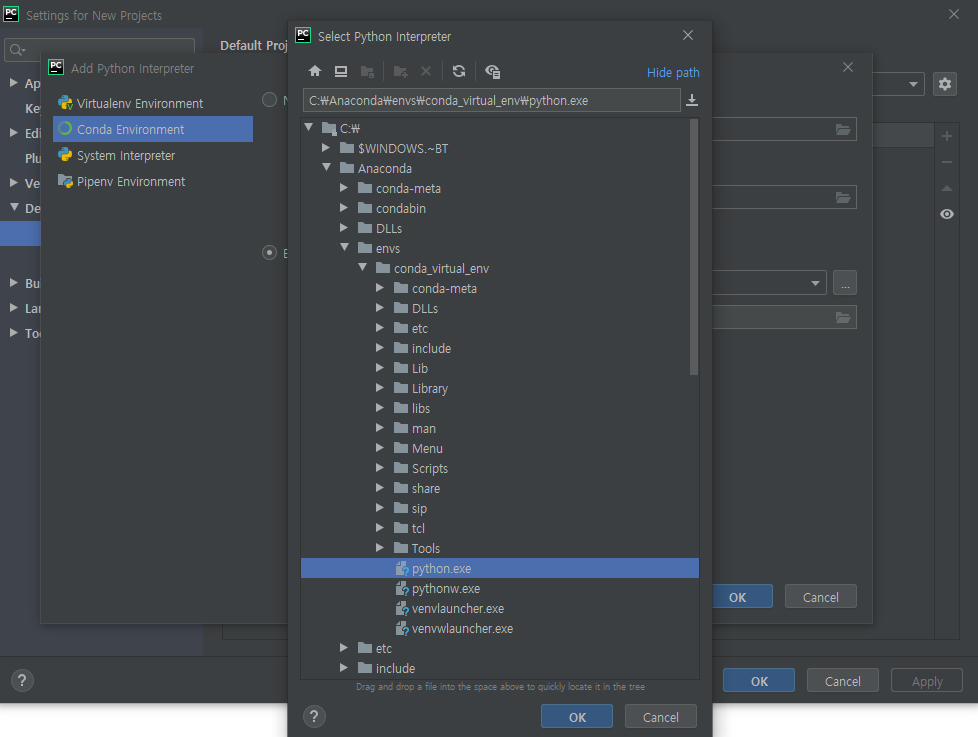
- 만약 지금까지의 과정을 쭉 따라왔다면 다음과 같은 위치에 가상환경이 존재할 것이다.
- C > Anaconda > envs > python.exe를 선택하자.
- OK > OK > Apply > OK 를 눌러서 빠져나오자.
3. 새로운 프로젝트를 만들어보자.
- 파이참은 Project 단위로 소스 파일들을 관리한다.
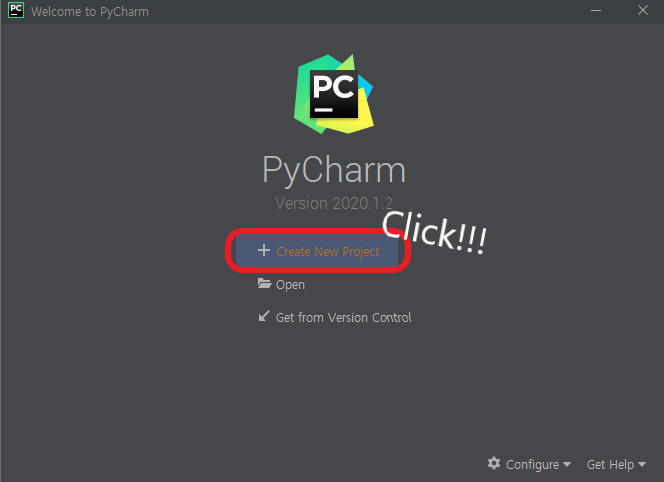

- 새로 만든 Project의 이름을 정해주고
- 방금 환경 셋팅에서 디폴트 Interpreter로 설정한 가상환경을 가지고 오기 위해 Existing interpreter를 체크해주자
- Create로 가상환경을 생성하자.
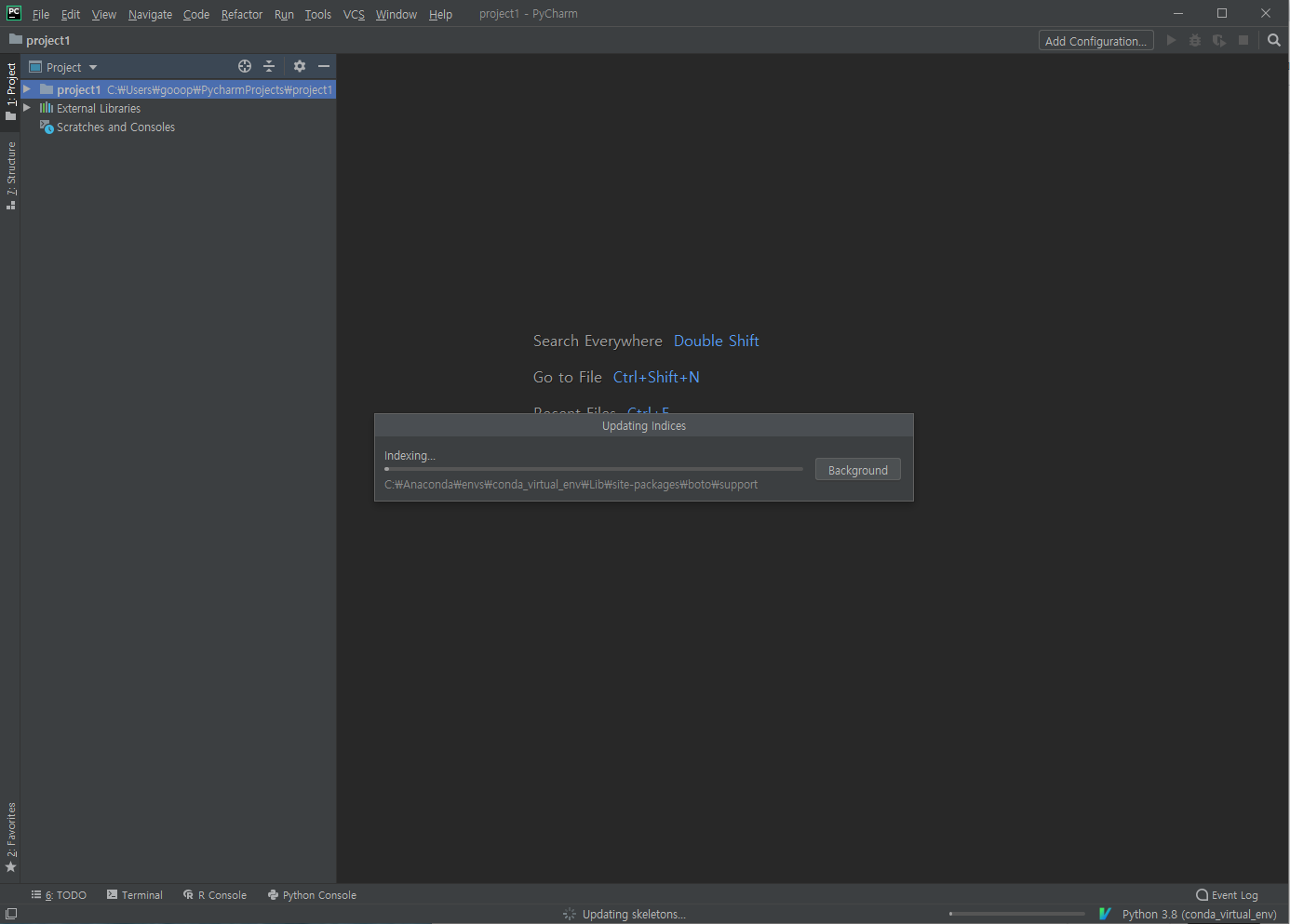
- 지금까지 잘 따라왔다면 Project 생성 시간이 꽤 걸릴 것이다.
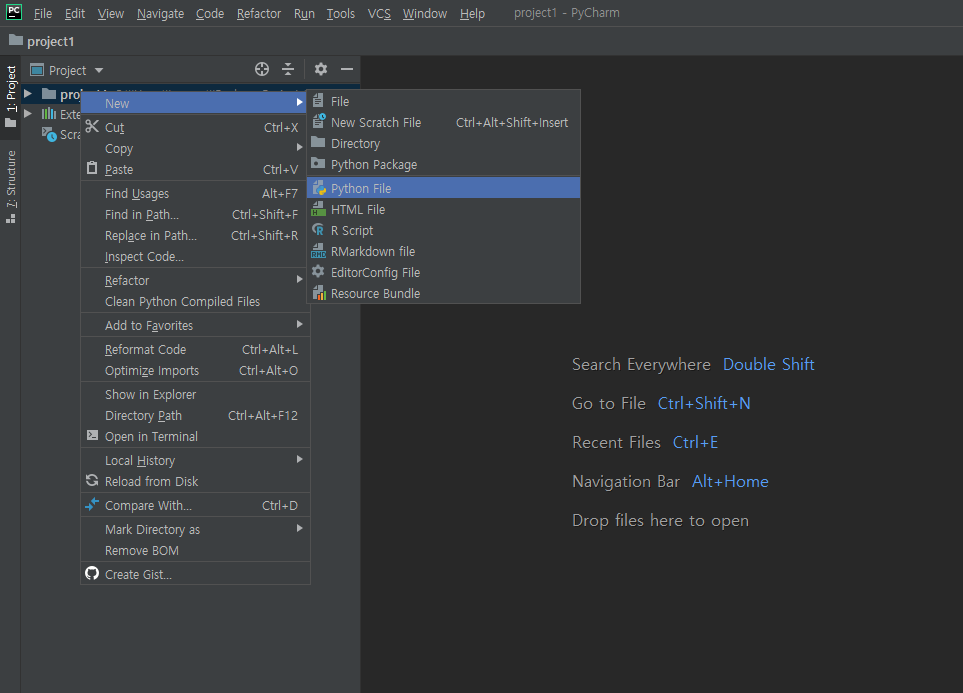
- 프로젝트에 우클릭 > Nex > Python File 을 실시하면 새로운 파이썬 파일이 생성된다.
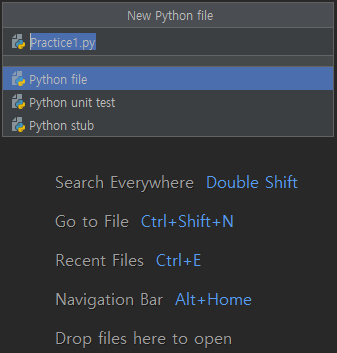
- 이번엔 Practice1.py로 새로운 파이썬 파일을 생성해보겠다.

- print("Hello world")라고 타이핑하고, 마우스 우클릭 Run 버튼을 누르거나, Shift + F10을 하면 해당 파이썬 파일을 실행시킬 수 있다.
자 지금까지 윈도우에서 파이썬을 사용하기 위한 셋팅을 실시해보았다.
다음 포스트에서는 내가 필요로 하는 패키지를 다운로드 받는 방법에 대해 학습해보도록 하겠다.
'Python > 설치 및 환경설정' 카테고리의 다른 글
| Python 텐서플로우(Tensorflow)와 tensorflow-gpu 설치(Windows) (2) | 2020.06.28 |
|---|---|
| Python 오프라인 환경에서 파이썬 패키지를 설치해보자. (2) | 2020.06.26 |
| Python 필요한 모듈들을 설치해보자 (0) | 2020.06.26 |
| Python 아나콘다와 가상환경 (0) | 2020.06.25 |
| Python 파이썬과 아나콘다 (5) | 2020.06.25 |